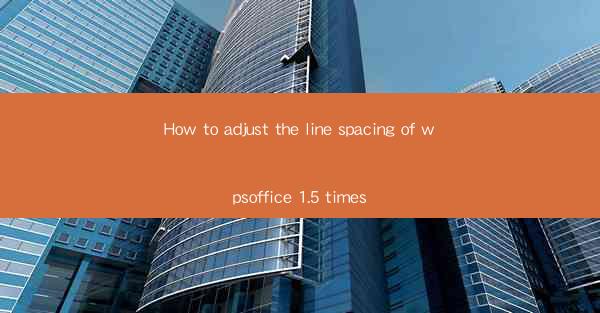
Introduction to WPS Office 1.5 Times Line Spacing Adjustment
WPS Office is a popular office suite that offers a range of functionalities, including word processing, spreadsheet management, and presentation design. One of the common adjustments users make in word processing documents is changing the line spacing. In this article, we will guide you through the process of adjusting the line spacing to 1.5 times in WPS Office 1.5.
Understanding Line Spacing
Line spacing refers to the amount of space between lines of text in a document. It is an essential aspect of document formatting, as it affects readability and overall appearance. There are different types of line spacing, including single, 1.5, and double. The 1.5 times line spacing is often used for reports and academic papers, as it provides a good balance between readability and space utilization.
Accessing the Line Spacing Option
To adjust the line spacing in WPS Office 1.5, you first need to access the line spacing option. Here's how you can do it:
1. Open your WPS Office document.
2. Click on the Home tab at the top of the screen.
3. Look for the Paragraph group, which contains various paragraph formatting options.
4. Within the Paragraph group, you will find a button that looks like a line with a small arrow pointing down. This is the line spacing button.
Adjusting to 1.5 Times Line Spacing
Once you have located the line spacing button, follow these steps to set the line spacing to 1.5 times:
1. Click on the line spacing button to open a dropdown menu.
2. In the dropdown menu, you will see different line spacing options. Scroll through the list until you find 1.5.
3. Click on 1.5 to apply the 1.5 times line spacing to your document.
Using the Paragraph Dialog Box for Advanced Settings
If you need more advanced line spacing settings, you can use the Paragraph dialog box. Here's how to access and use it:
1. With the line spacing button open, click on Paragraph at the bottom of the dropdown menu to open the Paragraph dialog box.
2. In the dialog box, you will find a section labeled Line spacing.
3. Click on the dropdown menu next to Line spacing and select 1.5.
4. You can also adjust other settings in this dialog box, such as spacing before and after paragraphs, indentation, and alignment.
Applying Line Spacing to Specific Text
If you want to apply 1.5 times line spacing to only a specific part of your document, you can do so by selecting the text and then adjusting the line spacing:
1. Select the text you want to apply the 1.5 times line spacing to.
2. Follow the same steps as above to open the line spacing dropdown menu.
3. Select 1.5 from the menu.
4. The selected text will now have 1.5 times line spacing, while the rest of the document remains unchanged.
Resetting to Default Line Spacing
If you need to reset the line spacing to its default setting, you can do so by following these steps:
1. Open the line spacing dropdown menu as described earlier.
2. Instead of selecting 1.5, choose the default line spacing option, which is typically labeled as Normal or Single.
3. This will reset the line spacing of the entire document or the selected text to the default setting.
By following these steps, you can easily adjust the line spacing to 1.5 times in WPS Office 1.5, ensuring that your documents are well-formatted and easy to read.











