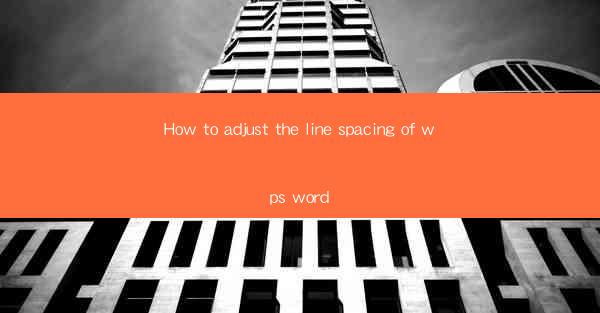
How to Adjust the Line Spacing of WPS Word
In the digital age, word processing has become an integral part of our daily lives. Whether it's for academic purposes, professional work, or personal correspondence, the ability to effectively manage text formatting is crucial. One such aspect is adjusting the line spacing in WPS Word, a popular word processor among Chinese users. This article aims to guide you through the process of adjusting line spacing in WPS Word, providing you with a comprehensive understanding of its importance and various methods.
1. Understanding Line Spacing
Line spacing refers to the vertical space between lines of text in a document. It plays a significant role in the readability and overall appearance of a document. Proper line spacing enhances the visual appeal and makes the text easier to read. In this section, we will explore the different types of line spacing and their applications.
1.1 Single Spacing
Single spacing is the most common type of line spacing, where each line of text is placed directly below the previous one without any additional space. This format is often used for short documents, such as memos or emails, where readability is not a primary concern.
1.2 1.5 Spacing
1.5 spacing is a popular choice for academic and professional documents. It provides a good balance between readability and document length. This format is often used for research papers, reports, and business letters.
1.3 Double Spacing
Double spacing is the most widely used line spacing format in academic writing. It provides ample space between lines, making the document easier to read and edit. This format is commonly used for term papers, theses, and dissertations.
2. Adjusting Line Spacing in WPS Word
Now that we have a basic understanding of line spacing, let's explore the various methods to adjust line spacing in WPS Word.
2.1 Using the Home Tab
The Home tab in WPS Word provides a quick and easy way to adjust line spacing. Here's how you can do it:
1. Open your document in WPS Word.
2. Click on the Home tab.
3. Look for the Line Spacing button in the Paragraph group.
4. Select the desired line spacing format from the dropdown menu.
2.2 Using the Paragraph Dialog Box
For more advanced line spacing options, you can use the Paragraph dialog box. Here's how to do it:
1. Select the text you want to adjust the line spacing for.
2. Go to the Home tab.
3. Click on the Paragraph button in the Paragraph group.
4. In the Paragraph dialog box, navigate to the Indents and Spacing tab.
5. Under Line Spacing, select the desired format from the dropdown menu.
6. Click OK to apply the changes.
2.3 Using the Format Painter
The Format Painter is a useful tool for quickly applying line spacing to multiple sections of your document. Here's how to use it:
1. Select the text with the desired line spacing.
2. Click on the Format Painter button in the Clipboard group on the Home tab.
3. Drag the Format Painter over the text you want to apply the line spacing to.
4. Release the mouse button to apply the changes.
3. Benefits of Adjusting Line Spacing
Adjusting line spacing in WPS Word offers several benefits, including:
3.1 Improved Readability
Proper line spacing enhances the readability of your document, making it easier for readers to follow the text.
3.2 Enhanced Visual Appeal
A well-formatted document with appropriate line spacing looks more professional and visually appealing.
3.3 Easier Editing
Adjusting line spacing can make it easier to edit your document, as you can easily identify and manipulate text.
4. Conclusion
Adjusting line spacing in WPS Word is a simple yet essential task that can greatly impact the readability and overall appearance of your document. By understanding the different types of line spacing and the various methods to adjust it, you can create professional and visually appealing documents. Remember to experiment with different line spacing formats to find the one that best suits your needs.
In conclusion, adjusting line spacing in WPS Word is a valuable skill that can help you create well-formatted documents. By following the steps outlined in this article, you can easily adjust line spacing and enjoy the benefits it brings to your writing.











