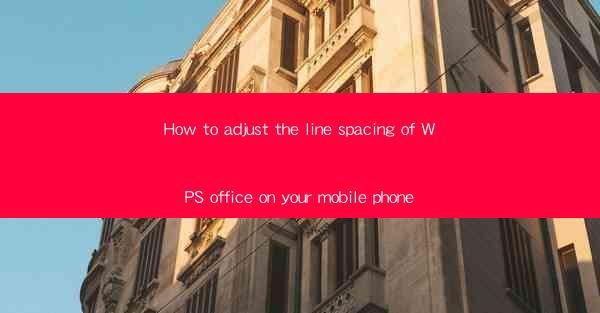
This article provides a comprehensive guide on how to adjust the line spacing in WPS Office on your mobile phone. It covers the steps to increase or decrease line spacing, the importance of proper line spacing for readability, and offers tips on maintaining consistency in your documents. The article is structured into six main sections, each focusing on a different aspect of adjusting line spacing, ensuring that users of all levels can easily follow the instructions.
---
Introduction to WPS Office on Mobile
WPS Office is a versatile and widely-used office suite that offers a range of functionalities on mobile devices. One such feature is the ability to adjust line spacing, which is crucial for enhancing the readability and overall appearance of documents. Whether you are working on a report, a presentation, or a simple text document, understanding how to modify line spacing can significantly improve the quality of your work.
Accessing the Line Spacing Feature
To begin adjusting the line spacing in WPS Office on your mobile phone, you first need to access the document you wish to modify. Open the WPS Office app, navigate to the document, and tap on it to open. Once the document is open, look for the editing tools typically located at the top or bottom of the screen. These tools often include options for formatting text, such as font size, style, and line spacing.
Increasing Line Spacing
To increase the line spacing, locate the line spacing option in the formatting tools. This is usually represented by a row of lines or a small icon that looks like lines. Tap on this option, and you will see a menu with different line spacing settings. To increase the spacing, you can either choose a predefined setting or manually enter a specific value. For example, you might select 1.5 or 2 for a looser spacing, which can make the text easier to read, especially in longer documents.
Decreasing Line Spacing
Conversely, if you need to decrease the line spacing for a more compact document, follow the same steps as increasing it. In the line spacing menu, select a smaller value, such as 1 or 1.15. This will make the text appear closer together, which can be useful for documents where space is limited or when you want to fit more content on a page.
Consistency in Line Spacing
Maintaining consistency in line spacing throughout your document is important for a professional look. To ensure consistency, you can apply the same line spacing settings to all paragraphs or select multiple paragraphs and adjust the spacing for them at once. This can be done by highlighting the text and then choosing the line spacing option from the formatting menu.
Formatting Options for Enhanced Readability
In addition to adjusting line spacing, WPS Office offers various formatting options that can further enhance the readability of your documents. These include changing the font type, size, and color, as well as adding bullet points or numbering. By combining these formatting tools, you can create a document that is both visually appealing and easy to read.
Conclusion
Adjusting the line spacing in WPS Office on your mobile phone is a straightforward process that can greatly impact the readability and presentation of your documents. By following the steps outlined in this article, you can easily increase or decrease line spacing, maintain consistency, and utilize additional formatting options to create professional-looking documents. Whether you are a student, professional, or simply someone who needs to create documents on the go, understanding how to adjust line spacing in WPS Office is a valuable skill to have.











