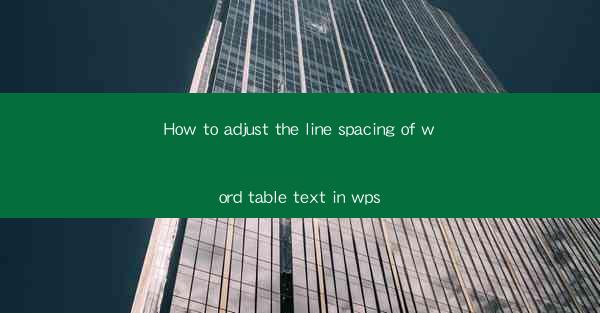
How to Adjust the Line Spacing of Table Text in WPS Document
Adjusting the line spacing in a table within a WPS document is a crucial task for achieving a professional and visually appealing layout. Whether you are working on a report, a presentation, or any other document that involves tables, understanding how to modify the line spacing can greatly enhance readability and overall presentation. In this article, we will delve into various aspects of adjusting line spacing in WPS tables, providing you with a comprehensive guide to achieve the desired outcome.
Understanding Line Spacing in WPS Tables
Before we dive into the specifics of adjusting line spacing, it is essential to understand what line spacing entails. Line spacing refers to the vertical space between lines of text within a table cell. It is measured in points and can be adjusted to create more or less space between lines. In WPS, there are several line spacing options available, including single, 1.5, double, and custom spacing.
What is Line Spacing?
Line spacing is the distance between the baselines of consecutive lines of text. It is an important aspect of typography that can significantly impact the readability and visual appeal of a document. In the context of WPS tables, line spacing determines the vertical space between rows of text within a cell.
Why is Line Spacing Important?
Proper line spacing is crucial for ensuring that text within a table is easily readable. Excessive line spacing can make the table look sparse and unorganized, while insufficient line spacing can lead to overcrowding and difficulty in reading. By adjusting the line spacing, you can achieve a balance that enhances the overall presentation of your document.
Step-by-Step Guide to Adjusting Line Spacing in WPS Tables
Now that we have a basic understanding of line spacing, let's explore the step-by-step process of adjusting it in WPS tables. Whether you are a beginner or an experienced user, following these steps will help you achieve the desired line spacing for your table text.
Step 1: Open Your WPS Document
To begin adjusting the line spacing, open your WPS document containing the table you want to modify. Ensure that the table is selected, as the line spacing adjustments will only apply to the selected table.
Step 2: Access the Table Properties
Once the table is selected, access the table properties by right-clicking on the table and selecting Table Properties from the context menu. This will open a dialog box where you can modify various aspects of the table, including line spacing.
Step 3: Modify Line Spacing
In the Table Properties dialog box, navigate to the Cell tab. Here, you will find the Line Spacing option. Click on the dropdown menu to select the desired line spacing option, such as single, 1.5, double, or custom spacing. If you choose custom spacing, enter the desired value in the adjacent field.
Step 4: Apply the Changes
After selecting the desired line spacing, click OK to apply the changes. The line spacing within the selected table will be updated accordingly. You can now review the table to ensure that the line spacing meets your requirements.
Step 5: Save Your Document
Once you have adjusted the line spacing to your satisfaction, save your document to preserve the changes. This will ensure that the line spacing remains consistent even if you make further modifications to the document.
Tips and Tricks for Effective Line Spacing in WPS Tables
Adjusting line spacing in WPS tables can be a straightforward process, but there are several tips and tricks you can employ to achieve the best results. By following these guidelines, you can enhance the readability and visual appeal of your tables.
1. Consider the Purpose of Your Document
When adjusting line spacing, consider the purpose of your document. For example, if you are creating a report that requires extensive reading, you may want to use a slightly larger line spacing to improve readability. Conversely, if you are designing a visually-oriented document, a tighter line spacing may be more appropriate.
2. Use Consistent Line Spacing
Maintaining consistent line spacing throughout your document is crucial for creating a cohesive and professional appearance. Ensure that the line spacing within your table matches the line spacing of the rest of the document to achieve a harmonious layout.
3. Experiment with Different Line Spacing Options
Don't be afraid to experiment with different line spacing options to find the best fit for your document. Sometimes, a slightly larger or smaller line spacing can make a significant difference in the overall presentation.
4. Pay Attention to Font Size and Style
When adjusting line spacing, consider the font size and style used within your table. A larger font size may require a slightly larger line spacing to maintain readability, while a different font style may necessitate a different line spacing to ensure optimal visual appeal.
5. Utilize the Format Painter
If you have already adjusted the line spacing in one table and want to apply the same settings to another table, use the Format Painter tool in WPS. This tool allows you to quickly copy formatting from one table to another, saving you time and effort.
Conclusion
Adjusting the line spacing of table text in WPS documents is a valuable skill that can greatly enhance the readability and visual appeal of your tables. By following the step-by-step guide provided in this article, you can easily adjust the line spacing to meet your specific needs. Additionally, by employing the tips and tricks outlined here, you can achieve a consistent and professional appearance throughout your document. With a little practice, you will be able to master the art of adjusting line spacing in WPS tables and create visually appealing documents that stand out from the crowd.











