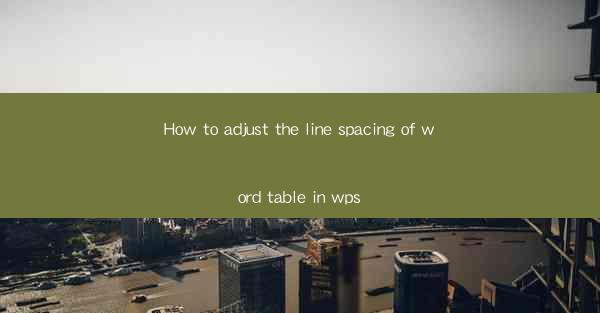
This article provides a comprehensive guide on how to adjust the line spacing of a table in WPS, a popular word processor. It covers various methods and techniques to modify line spacing in tables, including using the ribbon interface, context menus, and keyboard shortcuts. The article also includes troubleshooting tips and best practices for maintaining readability and aesthetics in your documents.
---
Introduction to Adjusting Line Spacing in WPS Tables
Adjusting the line spacing in a table within WPS is a crucial step in ensuring that your document is both visually appealing and easy to read. Whether you are working on a report, a presentation, or any other type of document, proper line spacing can greatly enhance the overall quality of your work. In this article, we will explore six different methods to adjust line spacing in WPS tables, each with its own set of advantages and use cases.
Using the Ribbon Interface
The ribbon interface in WPS is a user-friendly way to adjust line spacing in tables. Here's how you can do it:
1. Open your WPS document and select the table you want to modify.
2. Navigate to the Table Design tab in the ribbon.
3. Look for the Line Spacing button, which typically shows a row of lines with a plus and minus sign.
4. Click on the button to open a dropdown menu with various line spacing options.
5. Select the desired line spacing from the list, such as 1.5, 2.0, or 2.5.\
This method is straightforward and works well for quickly adjusting line spacing to common values.
Using the Context Menu
The context menu provides another way to adjust line spacing, offering more customization options:
1. Right-click on the table you wish to modify.
2. From the context menu, select Table Properties.\
3. In the Table Properties dialog box, click on the Line tab.
4. Here, you can choose from a variety of line spacing options, including Exactly, At Least, and Multiple.\
5. Enter the specific line spacing value you want to apply.
6. Click OK to apply the changes.
This method is particularly useful if you need to set a precise line spacing value or if you want to experiment with different spacing options.
Using the Paragraph Dialog Box
For more advanced line spacing adjustments, you can use the Paragraph dialog box:
1. Select the table you want to modify.
2. Go to the Home tab in the ribbon.
3. Click on the Paragraph button in the Paragraph Spacing group.
4. In the Paragraph dialog box, navigate to the Line Spacing section.
5. Choose the line spacing option you prefer, such as Multiple or Exactly.\
6. Enter the line spacing value or select a predefined option.
7. Click OK to apply the changes.
This method is ideal for users who need fine-grained control over the line spacing in their tables.
Using Keyboard Shortcuts
Keyboard shortcuts can be a time-saving way to adjust line spacing in WPS tables:
1. Select the table you wish to modify.
2. Press Ctrl + 1 to open the Paragraph dialog box.
3. Navigate to the Line Spacing section.
4. Choose the line spacing option and value you want to apply.
5. Press Enter to apply the changes.
This method is particularly useful for users who are accustomed to working with keyboard shortcuts and want to streamline their workflow.
Using the Table Style Task Pane
The Table Style Task Pane offers a quick and easy way to adjust line spacing using pre-defined styles:
1. Select the table you want to modify.
2. Go to the Table Design tab in the ribbon.
3. Click on the Table Styles button to open the Table Style Task Pane.
4. In the Task Pane, you can preview and apply different table styles, which may include adjustments to line spacing.
5. Choose a style that suits your needs and click Apply.\
This method is great for users who prefer a visual approach to styling their tables.
Using the Developer Tab
The Developer tab provides advanced formatting options, including line spacing adjustments:
1. If the Developer tab is not visible in the ribbon, go to File > Options > Customize Ribbon and check the Developer box.
2. With the Developer tab visible, select the table you want to modify.
3. In the Developer tab, click on the Table Properties button.
4. In the Table Properties dialog box, navigate to the Line tab.
5. Adjust the line spacing as desired and click OK.\
This method is best suited for users who are familiar with advanced formatting options and need precise control over their tables.
Conclusion
Adjusting the line spacing in a table in WPS is a straightforward process that can be achieved through various methods, each with its own set of advantages. By using the ribbon interface, context menus, paragraph dialog boxes, keyboard shortcuts, the Table Style Task Pane, and the Developer tab, users can easily customize their tables to meet their specific needs. Whether you're working on a simple document or a complex presentation, mastering these techniques will help you create visually appealing and readable tables in WPS.











