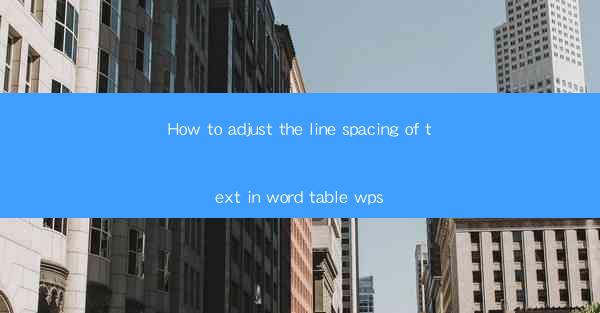
How to Adjust the Line Spacing of Text in Word and WPS: A Comprehensive Guide
Are you struggling to format your text in a Word or WPS table? Adjusting the line spacing is a crucial step in creating a professional and visually appealing document. Whether you're a student, a professional, or just someone who wants to improve their document's readability, mastering the art of adjusting line spacing can make a significant difference. In this comprehensive guide, we'll walk you through the steps to adjust line spacing in Word and WPS tables, ensuring your documents stand out.
1. Understanding Line Spacing in Word and WPS Tables
Before diving into the specifics, it's important to understand what line spacing is and why it matters. Line spacing refers to the amount of space between lines of text. In Word and WPS, you can choose from various line spacing options, such as single, 1.5, double, and more. The right line spacing can enhance readability and make your document look polished.
2. Adjusting Line Spacing in Word Tables
Microsoft Word offers a straightforward way to adjust line spacing in tables. Here's how you can do it:
a. Select the Table
First, click on the table where you want to adjust the line spacing. This will ensure that the changes apply only to the selected table.
b. Access the Table Properties
Go to the Table Design tab in the ribbon. Then, click on Table Properties in the Table Styles group.
c. Modify Line Spacing
In the Table Properties dialog box, select the Rows tab. Here, you'll find the Row Height and Specify Height options. Choose the desired line spacing from the Line Spacing dropdown menu.
d. Apply the Changes
Click Apply to see the changes in your table. If you're satisfied, click OK to close the dialog box.
3. Adjusting Line Spacing in WPS Tables
WPS, the popular word processor, also provides an easy way to adjust line spacing in tables. Follow these steps:
a. Select the Table
Like in Word, start by clicking on the table where you want to adjust the line spacing.
b. Access the Table Properties
In the Table Design tab, click on Table Properties in the Table Styles group.
c. Modify Line Spacing
In the Table Properties dialog box, select the Rows tab. Here, you'll find the Row Height and Specify Height options. Choose the desired line spacing from the Line Spacing dropdown menu.
d. Apply the Changes
Click Apply to see the changes in your table. If you're happy with the result, click OK to close the dialog box.
4. Tips for Choosing the Right Line Spacing
Now that you know how to adjust line spacing in Word and WPS tables, it's important to choose the right spacing for your document. Here are some tips:
a. Consider the Purpose of Your Document
For formal documents, such as reports or business letters, a double line spacing is often preferred. For creative or casual documents, a single or 1.5 line spacing might be more suitable.
b. Test Different Spacing Options
Experiment with different line spacing options to see which one enhances the readability and overall appearance of your document.
c. Keep Consistency
Ensure that you maintain consistency in line spacing throughout your document for a professional look.
5. Troubleshooting Common Line Spacing Issues
Even after adjusting line spacing, you might encounter some issues. Here are some common problems and their solutions:
a. Inconsistent Line Spacing
If you notice inconsistent line spacing, it might be due to hidden characters or formatting. Use the Find and Replace feature to remove any unwanted characters.
b. Line Spacing Not Applying
If the line spacing isn't applying, make sure you've selected the entire table or the specific rows where you want to adjust the spacing.
c. Formatting Overriding Line Spacing
If formatting is overriding your line spacing settings, it might be due to a higher-level style or template. Adjust the formatting at the highest level to ensure consistency.
6. Conclusion
Adjusting line spacing in Word and WPS tables is a simple yet effective way to enhance the readability and appearance of your documents. By following the steps outlined in this guide, you can easily adjust line spacing and achieve a professional look. Remember to choose the right spacing for your document's purpose and maintain consistency throughout. With these tips and tricks, you'll be well on your way to creating visually appealing and well-formatted documents.











