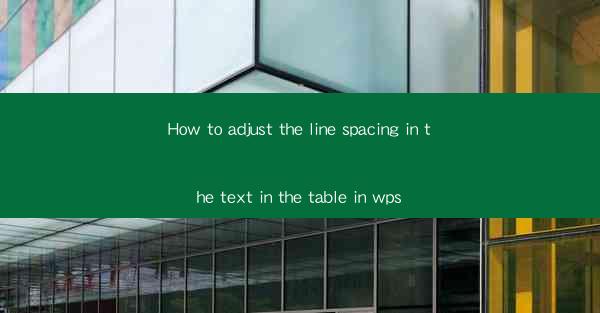
How to Adjust Line Spacing in Text within Tables in WPS: A Comprehensive Guide
Are you struggling to format your text within tables in WPS? Adjusting line spacing can be a game-changer for your document's readability and overall appearance. In this comprehensive guide, we'll walk you through the steps to adjust line spacing in text within tables in WPS, ensuring your documents look professional and polished. Say goodbye to cluttered tables and hello to well-organized text!
Table of Contents
1. Understanding Line Spacing in Tables
2. Steps to Adjust Line Spacing in WPS Tables
3. Benefits of Adjusting Line Spacing
4. Common Challenges and Solutions
5. Advanced Line Spacing Techniques
6. Tips for Consistent Formatting Across Documents
7. Troubleshooting Line Spacing Issues
8. Best Practices for Using Line Spacing in Tables
Understanding Line Spacing in Tables
Line spacing refers to the amount of space between lines of text within a table. It plays a crucial role in determining the readability and visual appeal of your document. In WPS, you can adjust line spacing to suit your needs, whether you're working with a simple table or a complex layout.
Steps to Adjust Line Spacing in WPS Tables
Adjusting line spacing in WPS tables is a straightforward process. Follow these steps to get started:
1. Open your WPS document and navigate to the table where you want to adjust the line spacing.
2. Select the table by clicking on it.
3. Go to the Table Design tab in the ribbon.
4. Click on the Table Properties button.
5. In the Table Properties dialog box, select the Row tab.
6. Look for the Row Height option and click on the Custom button.
7. Enter the desired line spacing value in the Row Height field.
8. Click OK to apply the changes.
Benefits of Adjusting Line Spacing
Adjusting line spacing in your WPS tables offers several benefits:
1. Improved readability: Proper line spacing makes it easier for readers to follow the text within the table.
2. Enhanced visual appeal: A well-formatted table with appropriate line spacing looks more professional and polished.
3. Better organization: Adjusting line spacing helps to keep your table's content organized and easy to navigate.
Common Challenges and Solutions
When adjusting line spacing in WPS tables, you may encounter some challenges. Here are some common issues and their solutions:
1. Inconsistent line spacing: To ensure consistent line spacing, apply the changes to the entire table or a specific section rather than individual rows.
2. Text overlapping: If you find that text is overlapping, try increasing the line spacing or adjusting the cell width.
3. Formatting issues: To resolve formatting issues, make sure you're applying the line spacing changes to the correct table properties.
Advanced Line Spacing Techniques
For more advanced users, here are some additional line spacing techniques to explore:
1. Using conditional formatting: Apply different line spacing based on specific criteria, such as cell values or text length.
2. Combining line spacing with other formatting options: Experiment with different font styles, sizes, and colors to create visually appealing tables.
3. Utilizing table styles: Apply pre-designed table styles to quickly adjust line spacing and other formatting options.
Tips for Consistent Formatting Across Documents
To maintain consistent formatting across your documents, consider the following tips:
1. Create a template: Save a document with your preferred line spacing and formatting as a template for future use.
2. Use style sheets: Apply style sheets to your documents to ensure consistent formatting throughout.
3. Regularly review your documents: Periodically review your documents to ensure that line spacing and other formatting options are consistent.
Troubleshooting Line Spacing Issues
If you encounter issues with line spacing in your WPS tables, try the following troubleshooting steps:
1. Check for conflicting formatting: Ensure that there are no conflicting formatting options applied to the table or text within the table.
2. Update WPS: Make sure you're using the latest version of WPS, as older versions may have bugs or limitations.
3. Seek support: If you're still having trouble, don't hesitate to seek support from the WPS community or customer service.
Best Practices for Using Line Spacing in Tables
To make the most of line spacing in your WPS tables, follow these best practices:
1. Start with a standard line spacing: Use a standard line spacing, such as 1.0 or 1.5, as a starting point and adjust as needed.
2. Consider your audience: Adjust line spacing based on your target audience and the purpose of your document.
3. Keep it simple: Avoid using overly complex line spacing settings, as they can make your tables difficult to read.
By following this comprehensive guide, you'll be able to adjust line spacing in text within tables in WPS like a pro. Say goodbye to cluttered tables and hello to well-organized, visually appealing documents!











