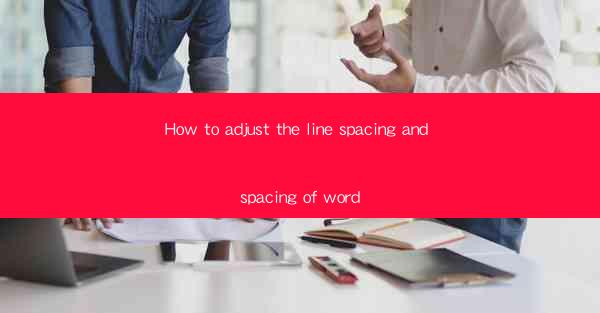
Introduction to Line Spacing and Spacing in Word Documents
Adjusting the line spacing and spacing in a Word document can greatly impact the readability and overall appearance of your text. Line spacing refers to the vertical space between lines of text, while spacing refers to the space between words. In this article, we will explore various methods to adjust these settings to suit your needs.
Understanding Line Spacing
Line spacing is crucial for the readability of a document. It determines how much space is between each line of text. There are several types of line spacing:
1. Single spacing: This is the most common line spacing, where each line is immediately following the previous one without any additional space.
2. 1.5 spacing: This is a good balance between single and double spacing, providing enough space to make the text easier to read without taking up too much space on the page.
3. Double spacing: This is often used for manuscripts and academic papers, as it provides ample space for annotations and comments.
4. 1.2 spacing: This is a less common setting that offers a moderate amount of space between lines.
Adjusting Line Spacing in Word
To adjust the line spacing in a Word document, follow these steps:
1. Select the text you want to adjust.
2. Go to the Home tab in the ribbon at the top of the screen.
3. Look for the Paragraph group and click on the small arrow next to Line Spacing.\
4. Choose the desired line spacing from the dropdown menu.
Understanding Word Spacing
Word spacing refers to the space between individual words in a line of text. It can be adjusted to improve the appearance of the text or to accommodate specific formatting needs. There are several types of word spacing:
1. Normal spacing: This is the default setting, where each word is followed by a single space.
2. 1.5 spaces: This is a common setting that adds a bit more space between words, making the text easier to read.
3. Double spaces: This is often used for manuscripts and academic papers, but it is not recommended for general use as it can make the text look cluttered.
Adjusting Word Spacing in Word
To adjust the word spacing in a Word document, follow these steps:
1. Select the text you want to adjust.
2. Go to the Home tab in the ribbon.
3. In the Paragraph group, click on the small arrow next to Spacing.\
4. Choose Increase Spacing or Decrease Spacing to adjust the word spacing.
Using the Paragraph Dialog Box for Advanced Adjustments
For more advanced adjustments to line and word spacing, you can use the Paragraph dialog box:
1. Select the text you want to adjust.
2. Go to the Home tab and click on the small arrow next to Paragraph.\
3. In the Paragraph dialog box, you will find options for line spacing, spacing before and after paragraphs, and word spacing.
4. Make your adjustments and click OK to apply them.
Consistency in Line and Word Spacing
Maintaining consistency in line and word spacing throughout your document is important for a professional appearance. Here are some tips to ensure consistency:
1. Use styles: Apply styles to your text to ensure that line and word spacing are consistent throughout the document.
2. Use the Apply to All option: When making adjustments, always choose the Apply to All option to ensure that the changes are applied to the entire document or selected text.
3. Review your document: After making adjustments, review your document to ensure that the line and word spacing look uniform and visually appealing.
By following these steps and tips, you can effectively adjust the line spacing and spacing in your Word documents to enhance readability and presentation.











