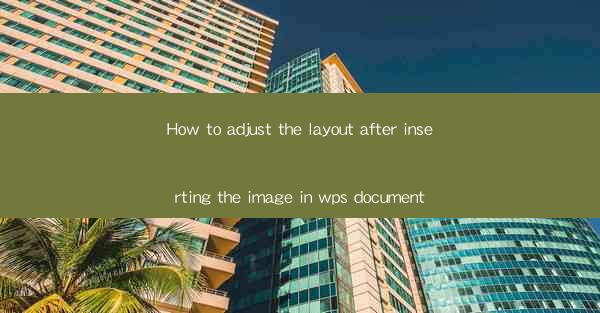
How to Adjust the Layout After Inserting an Image in WPS Document
Inserting images into a WPS document can enhance the visual appeal and convey information more effectively. However, after inserting an image, it is crucial to adjust the layout to ensure that the document remains visually appealing and easy to read. This article will delve into various aspects of adjusting the layout after inserting an image in a WPS document.
Understanding the Layout Basics
Before diving into the specifics of adjusting the layout, it is essential to have a basic understanding of the layout components in a WPS document. These components include margins, page orientation, page size, and column settings. Each of these elements plays a significant role in determining how the text and images are positioned within the document.
Margins
Margins define the space between the edge of the page and the content. Adjusting the margins can help create a more visually appealing layout by providing adequate space around the text and images. To adjust the margins in WPS, go to the Page Layout tab and select Margins. Here, you can choose from predefined margin settings or customize them to suit your needs.
Page Orientation
Page orientation refers to the direction in which the document is displayed on the page. WPS allows you to choose between portrait and landscape orientations. The orientation you select will depend on the content of your document. For instance, if you are inserting a wide image, landscape orientation may be more suitable.
Page Size
Page size determines the dimensions of the document. WPS offers various page size options, including standard sizes like A4 and US Letter. Adjusting the page size can help ensure that your images fit well within the document. To change the page size, go to the Page Layout tab and select Page Setup. Here, you can choose a predefined size or create a custom size.
Column Settings
Column settings allow you to divide the document into multiple columns, which can be useful for creating a more visually appealing layout. To adjust the column settings, go to the Page Layout tab and select Columns. Here, you can choose the number of columns and specify the width and spacing between columns.
Inserting and Positioning the Image
Once you have a basic understanding of the layout components, the next step is to insert and position the image within the document. Proper positioning of the image is crucial for maintaining a visually appealing layout.
Inserting the Image
To insert an image into a WPS document, go to the Insert tab and select Image. You can then choose an image from your computer or an online source. Once the image is inserted, it will appear in the document.
Adjusting the Image Size
After inserting the image, you may need to adjust its size to ensure it fits well within the document. To resize the image, click on it to select it, and then drag the corners of the image to resize it. You can also use the Size option in the Picture Tools tab to specify the exact dimensions of the image.
Positioning the Image
Positioning the image within the document is crucial for maintaining a visually appealing layout. WPS offers various alignment options, including left, center, right, and justified alignment. To position the image, click on it to select it, and then use the Alignment options in the Picture Tools tab to choose the desired alignment.
Adding a Caption
Adding a caption to the image can provide additional context and enhance the overall readability of the document. To add a caption, click on the image to select it, and then go to the References tab and select Caption. Here, you can enter the caption text and choose the caption style.
Adjusting the Text Flow
After inserting and positioning the image, it is essential to adjust the text flow to ensure that the document remains easy to read and visually appealing.
Text Wrapping
Text wrapping determines how the text interacts with the image. WPS offers various text wrapping options, including tight, square, and through. To adjust the text wrapping, click on the image to select it, and then go to the Picture Tools tab and select Text Wrapping. Here, you can choose the desired text wrapping option.
Adjusting the Paragraph Spacing
Adjusting the paragraph spacing can help create a more visually appealing layout by providing adequate space between paragraphs. To adjust the paragraph spacing, go to the Home tab and select Paragraph. Here, you can specify the desired spacing before and after paragraphs.
Adding a Page Break
In some cases, inserting an image may cause the text to wrap onto the next page, disrupting the flow of the document. To prevent this, you can add a page break before or after the image. To add a page break, go to the Insert tab and select Page Break.\
Using Styles
Using styles can help maintain consistency in the document's appearance. WPS offers various styles, including paragraph styles and character styles. To apply a style, select the text or image, and then go to the Home tab and select the desired style.
Utilizing Advanced Layout Features
In addition to the basic layout adjustments, WPS offers several advanced layout features that can help you create a visually appealing document.
Using Gridlines
Gridlines can help you align text and images more precisely within the document. To enable gridlines, go to the View tab and select Gridlines. This will display vertical and horizontal lines that you can use as a guide for aligning elements.
Using Guides
Guides are horizontal and vertical lines that you can place on the page to help align elements. To add a guide, go to the View tab and select Guides. You can then click and drag to create guides at specific locations on the page.
Using Section Breaks
Section breaks can be used to separate different parts of the document with different layouts. To add a section break, go to the Insert tab and select Break. Here, you can choose the type of section break you want to add, such as Next Page or Continuous.\
Using Watermarks
Watermarks can add a touch of elegance to your document and help protect it from unauthorized copying. To add a watermark, go to the Insert tab and select Watermark. Here, you can choose from predefined watermarks or create a custom watermark.
Conclusion
Adjusting the layout after inserting an image in a WPS document is crucial for creating a visually appealing and easy-to-read document. By understanding the layout basics, inserting and positioning the image, adjusting the text flow, and utilizing advanced layout features, you can create a document that effectively conveys your message. Remember to experiment with different layout options to find the one that best suits your needs.











