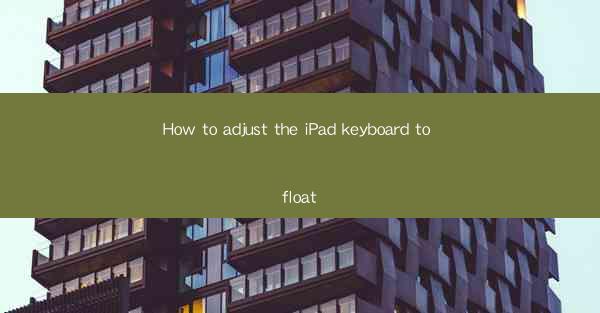
Introduction to Floating iPad Keyboard
The iPad, with its sleek design and versatile functionality, has become an essential tool for many. One of its standout features is the virtual keyboard, which, when adjusted correctly, can greatly enhance your typing experience. In this article, we will guide you through the process of adjusting the iPad keyboard to float, allowing for a more flexible and comfortable typing setup.
Understanding the Floating Keyboard Feature
Before we dive into the adjustment process, it's important to understand what a floating keyboard is. A floating keyboard is a virtual keyboard that can be moved around the screen, independent of the cursor. This feature is particularly useful for users who prefer to have their keyboard in a specific location on the screen or for those who need to view other content while typing.
Checking for Compatibility
Not all iPad models support the floating keyboard feature. To ensure compatibility, check if your iPad is running iOS 13 or later. If you're using an older version of iOS, you may need to update your iPad to take advantage of this feature.
1. Go to Settings on your iPad.
2. Tap on General.\
3. Scroll down and tap on Software Update.\
4. If an update is available, follow the on-screen instructions to install it.
Enabling the Floating Keyboard
Once you have confirmed that your iPad is running iOS 13 or later, you can enable the floating keyboard feature.
1. Open any app that requires typing, such as Notes or Messages.
2. Tap on the text field where you want to type.
3. Look for the keyboard button (usually represented by three dots) and tap on it.
4. In the menu that appears, tap on Float.\
Adjusting the Floating Keyboard Position
With the floating keyboard enabled, you can now adjust its position on the screen.
1. Tap and hold the floating keyboard.
2. Drag it to the desired location on the screen.
3. Release the keyboard to lock its position.
Customizing the Floating Keyboard
The floating keyboard offers additional customization options to enhance your typing experience.
1. To change the keyboard's size, tap and hold the keyboard, then drag the corner handles to adjust the size.
2. To hide the keyboard, simply tap on the screen outside of the keyboard area.
3. To return the keyboard to its default position, tap on the i icon in the top-right corner of the keyboard and select Reset Position.\
Using the Floating Keyboard for Enhanced Productivity
The floating keyboard feature can significantly boost your productivity, especially when multitasking. Here are a few ways to make the most of it:
1. Multitasking: Use the floating keyboard while viewing other apps or documents side by side.
2. Comfortable Typing: Position the keyboard where it's most comfortable for you, whether that's closer to the bottom of the screen or in a specific corner.
3. Accessibility: For users with physical disabilities, the floating keyboard can be moved to a more accessible location on the screen.
Conclusion
Adjusting the iPad keyboard to float is a simple yet effective way to improve your typing experience. By following the steps outlined in this article, you can enjoy a more flexible and comfortable typing setup that suits your personal preferences and needs. Whether you're a student, professional, or casual user, the floating keyboard feature can help you type more efficiently and effectively.











