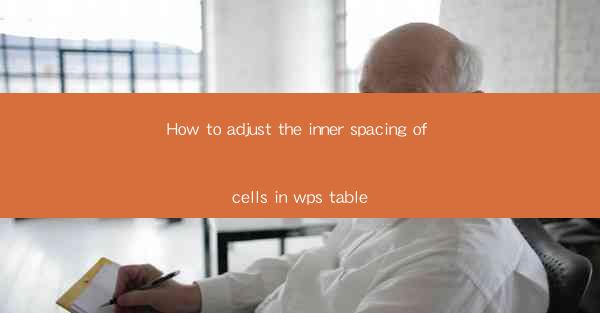
How to Adjust the Inner Spacing of Cells in WPS Table
In the digital age, the ability to create and edit tables is an essential skill for professionals and students alike. WPS Table, a popular spreadsheet software, offers a variety of features to enhance the appearance and functionality of tables. One such feature is the adjustment of inner spacing within cells. This article aims to provide a comprehensive guide on how to adjust the inner spacing of cells in WPS Table, catering to both beginners and advanced users. By the end of this article, readers will have a thorough understanding of the process and its implications.
Understanding Inner Spacing in WPS Table
What is Inner Spacing?
Inner spacing refers to the space between the text and the cell borders in a table. It is an essential aspect of table design, as it affects the readability and overall appearance of the table. Properly adjusting the inner spacing can make the table more visually appealing and easier to read.
Why Adjust Inner Spacing?
Adjusting the inner spacing in WPS Table can have several benefits:
- Improved Readability: By increasing the inner spacing, you can make the text more legible, especially when dealing with small fonts or dense tables.
- Enhanced Aesthetics: Properly spaced cells can give your table a cleaner and more professional look.
- Customization: Adjusting the inner spacing allows you to tailor your table to your specific needs and preferences.
Step-by-Step Guide to Adjusting Inner Spacing
Step 1: Select the Cell or Range
To adjust the inner spacing, you first need to select the cell or range of cells you want to modify. You can do this by clicking on the cell or range, or by using the keyboard shortcuts Ctrl + Shift + Left Arrow and Ctrl + Shift + Right Arrow to select a range of cells.
Step 2: Access the Cell Format Options
Once you have selected the cell or range, click on the Format button in the toolbar. This will open a dropdown menu with various formatting options.
Step 3: Choose the Cell Options Tab
In the dropdown menu, click on the Cell Options tab. This tab contains various options for customizing the appearance of your cells, including the inner spacing.
Step 4: Adjust the Inner Spacing
In the Cell Options tab, you will find the Inner Spacing option. Click on it, and a new window will open, allowing you to adjust the inner spacing to your desired value.
Step 5: Apply the Changes
After adjusting the inner spacing, click OK to apply the changes. The selected cells will now have the new inner spacing.
Advanced Techniques for Adjusting Inner Spacing
1. Using Custom Values
WPS Table allows you to enter custom values for inner spacing. This can be useful when you want to create a unique look for your table. To do this, simply enter the desired value in the Inner Spacing field.
2. Applying Inner Spacing to Multiple Cells
If you want to apply the same inner spacing to multiple cells, you can select the cells and adjust the inner spacing for one of them. The changes will automatically be applied to all selected cells.
3. Using Conditional Formatting
Conditional formatting allows you to automatically adjust the inner spacing based on certain conditions. For example, you can set the inner spacing to increase when the cell contains a specific value or when the cell is in a certain range.
4. Combining Inner Spacing with Other Formatting Options
You can combine inner spacing with other formatting options, such as font size, color, and border style, to create a cohesive and visually appealing table.
Conclusion
Adjusting the inner spacing of cells in WPS Table is a simple yet effective way to enhance the appearance and readability of your tables. By following the steps outlined in this article, you can easily adjust the inner spacing to suit your needs. Remember that proper spacing can make a significant difference in the overall look and feel of your table, so take the time to experiment with different settings to find the perfect balance.
In conclusion, the ability to adjust the inner spacing of cells in WPS Table is a valuable feature that can help you create professional-looking tables. By understanding the process and exploring the various options available, you can take full advantage of this feature and elevate your table design to new heights.











