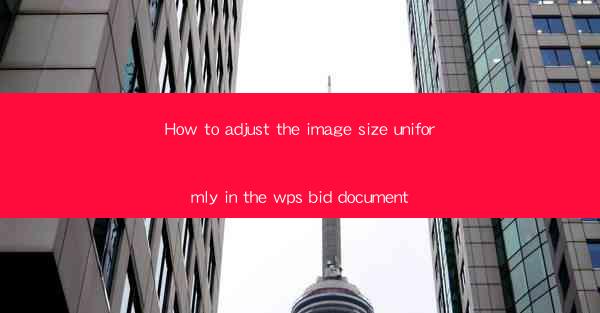
How to Adjust Image Size Uniformly in the WPS Bid Document: A Comprehensive Guide
In the fast-paced world of business, the presentation of your bid document can make or break your chances of securing a contract. One often-overlooked aspect of document preparation is the uniformity of image sizes. In this article, we will delve into the art of adjusting image sizes uniformly in your WPS bid document, ensuring that your presentation is both visually appealing and professional. Read on to discover the secrets to perfecting your bid document's image layout.
Why Uniform Image Sizes Matter
1. Professionalism and Consistency
The first impression is crucial, and a document with uniformly sized images exudes professionalism. Consistency in image dimensions across your bid document creates a cohesive look that reflects your attention to detail. This uniformity helps in maintaining a clean and organized layout, making it easier for readers to navigate through the document.
How to Adjust Image Sizes in WPS
2. Using the Image Format Options
WPS offers a range of tools to help you adjust image sizes. Here's how you can use the image format options to ensure uniformity:
- Open Your WPS Document: Begin by opening your WPS bid document in the WPS Writer application.
- Insert Images: Insert the images you wish to resize into your document.
- Select Image: Click on the image you want to adjust to select it.
- Format Options: Right-click on the selected image and choose 'Format Picture' from the dropdown menu.
- Size Adjustment: In the 'Size' section, you can input the desired width and height for your image. Make sure to use the same dimensions for all images in your document.
3. Utilizing the Image Tools
WPS provides a dedicated image tool that allows for precise adjustments:
- Image Tools: Access the 'Image Tools' tab that appears when you select an image.
- Crop and Resize: Use the 'Crop' and 'Resize' options to adjust the image size. You can set the exact dimensions or choose from predefined sizes.
- Lock Aspect Ratio: To maintain uniformity, ensure that the 'Lock Aspect Ratio' box is checked. This will prevent the image from being distorted when resizing.
Ensuring Uniformity Across the Document
4. Checking for Consistency
After adjusting the image sizes, it's crucial to check for consistency throughout the document:
- Preview the Document: Before finalizing, preview your document to ensure that all images are uniformly sized.
- Review the Layout: Look for any discrepancies in image placement or size. Adjust as needed to maintain a uniform appearance.
- Seek Feedback: Have someone else review your document to ensure that the uniformity is not overlooked.
Tips for Maintaining Uniformity
5. Using Templates
To streamline the process and ensure uniformity, consider using WPS templates specifically designed for bid documents. These templates often come with pre-set image sizes and layouts, saving you time and effort.
6. Regular Updates
As you continue to work on your bid document, make sure to regularly update the image sizes. This will help maintain consistency as you add or remove content.
Conclusion
Adjusting image sizes uniformly in your WPS bid document is a simple yet effective way to enhance your professional image. By following the steps outlined in this guide, you can create a document that not only stands out but also reflects your commitment to excellence. Remember, the details make the difference, and a well-organized bid document can be the key to winning that all-important contract.











