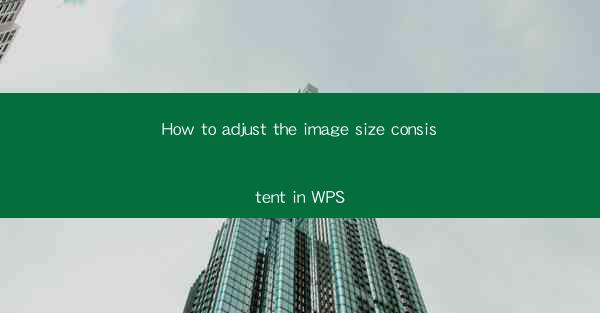
Introduction to Image Size Adjustment in WPS
Adjusting image sizes consistently in WPS is a crucial skill for anyone working with documents that require visual elements. Whether you're creating presentations, reports, or newsletters, maintaining a consistent image size across your document is essential for a professional and cohesive look. In this article, we will guide you through the process of adjusting image sizes in WPS, ensuring that your documents look polished and uniform.
Understanding Image Size in WPS
Before diving into the specifics of adjusting image sizes, it's important to understand the concept of image size in WPS. Image size is typically measured in pixels (px), which represent the number of individual dots that make up the image. When you adjust the image size, you are essentially changing the number of pixels in the image, which can affect its resolution and clarity.
Opening Your Document in WPS
To begin adjusting image sizes, open your WPS document where you want to insert or modify images. If you haven't already, make sure you have the latest version of WPS installed to access all the features we'll discuss.
Inserting an Image
If your document doesn't already contain images, you'll need to insert them. To do this, click on the Insert tab in the WPS ribbon and select Picture. Choose the image you want to insert from your computer or an online source.
Adjusting Image Size Using the Format Tab
Once the image is inserted, click on the image to select it. You will notice that the Format tab will appear in the ribbon. Here, you will find various options to adjust the image size. The most common methods include:
1. Using the Size Group: In the Size group, you can enter specific width and height values in pixels, centimeters, or inches. Make sure to maintain the aspect ratio by checking the Lock Aspect Ratio box.
2. Using the Fit to Option: If you want to adjust the image size to fit a specific area in your document, you can use the Fit to option. This allows you to specify the width and height as a percentage of the document or a specific area.
3. Using the AutoFit Option: For a quick resize, you can use the AutoFit button. This will resize the image to fit within the selected area without distorting its proportions.
Resizing Images with the Mouse
Another way to adjust image sizes is by using the mouse. Click and drag one of the corners of the image to resize it. Hold down the Shift key while dragging to maintain the aspect ratio.
Using the Format Picture Dialog Box
For more precise control over image sizes, you can use the Format Picture dialog box. Right-click on the image and select Format Picture. In the dialog box, you will find advanced options for resizing, including:
1. Width and Height: Enter specific values for width and height, and adjust the Scale percentage to maintain the aspect ratio.
2. Advanced Options: Click on the Advanced button to access additional settings, such as resolution and color mode.
3. Locking Proportions: Ensure that the Lock Aspect Ratio box is checked to maintain the original proportions of the image.
Conclusion
Adjusting image sizes consistently in WPS is a straightforward process that can greatly enhance the visual appeal of your documents. By understanding the basics of image size and utilizing the various tools available in WPS, you can ensure that your images are appropriately sized and integrated into your work. Whether you're a student, professional, or hobbyist, mastering this skill will help you create more polished and professional-looking documents.











