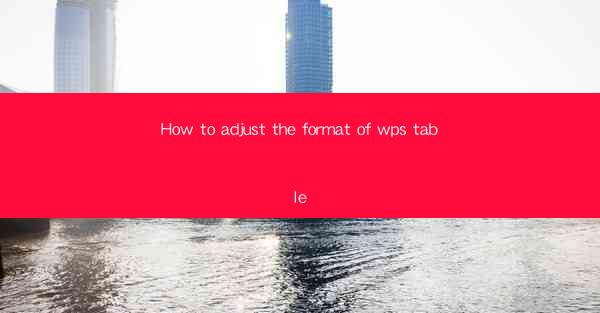
Introduction to WPS Table Formatting
WPS Table is a versatile tool within the WPS Office suite that allows users to create and manage tables efficiently. Formatting a table in WPS can enhance readability and presentation. Whether you are working on a financial report, a project plan, or a simple list, adjusting the format of your WPS table can make a significant difference in the overall appearance of your document.
Understanding the Table Tools
Before diving into the specifics of formatting, it's important to familiarize yourself with the Table Tools in WPS. When you create a table, these tools automatically become available in the ribbon at the top of the screen. They include options for formatting cells, rows, columns, and the entire table. Understanding these tools will give you the foundation to make precise adjustments to your table format.
Adjusting Cell Width and Height
The first step in formatting a WPS table is to adjust the width and height of cells. To do this:
1. Click on the cell or cells you want to adjust.
2. Use the Cell Width and Cell Height options in the Cell group of the Table Tools to set specific measurements.
3. Alternatively, you can drag the borders of the cells to resize them manually.
4. For a more uniform adjustment, select multiple cells and adjust the width or height for all at once.
Formatting Text within Cells
Once the cells are resized, you can format the text within them to improve readability and aesthetics:
1. Select the cell or cells containing the text you want to format.
2. Use the Font group in the Table Tools to change the font type, size, and style.
3. Apply bold, italic, or underline to emphasize certain text.
4. Use the Alignment options to center or align text horizontally and vertically within cells.
Applying Cell Borders and Shading
To add visual appeal and structure to your table, you can apply borders and shading:
1. Select the cells you want to format.
2. In the Cell group of the Table Tools, click on Borders to choose from various border styles, thicknesses, and colors.
3. To add shading, click on Shading and select a color from the palette. You can also set a gradient fill for a more dynamic look.
Customizing Column and Row Styles
WPS Table allows you to apply styles to entire columns or rows, which can help in organizing and highlighting data:
1. Click on the column or row header to select it.
2. In the Table Tools, use the Styles group to apply predefined styles or create custom ones.
3. You can change the font, fill color, and border settings for the entire column or row.
4. For more advanced formatting, use the Conditional Formatting feature to apply styles based on specific criteria.
Adding and Removing Table Columns and Rows
Sometimes, you may need to add or remove columns and rows to better fit your data:
1. To add a column, right-click on the column header to the left of where you want to insert the new column and select Insert Column.\
2. To add a row, right-click on the row header below where you want to insert the new row and select Insert Row.\
3. To remove a column or row, right-click on the column or row header and select Delete Column or Delete Row.\
4. Be cautious when deleting columns or rows, as this will permanently remove the data within them.
Conclusion
Adjusting the format of your WPS table is a straightforward process that can greatly enhance the visual appeal and functionality of your documents. By following these steps, you can customize the width and height of cells, format text, apply borders and shading, and even customize entire columns and rows. With a little practice, you'll be able to create well-organized and visually appealing tables that effectively convey your data.











