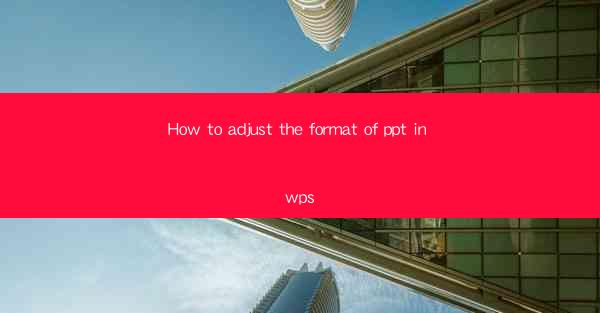
Introduction to WPS and PowerPoint Formatting
WPS is a versatile office suite that offers a wide range of features, including the ability to create and edit presentations. If you're using WPS to create PowerPoint presentations, you might find yourself needing to adjust the format to suit your needs. This article will guide you through the process of adjusting the format of a PowerPoint presentation in WPS.
Understanding the WPS Interface
Before diving into the specifics of adjusting the format, it's important to familiarize yourself with the WPS interface. The ribbon at the top of the screen contains various tabs, each with a set of tools for different aspects of your presentation. The Design tab, in particular, is where you'll find most of the formatting options.
Adjusting Slide Layouts
The first step in adjusting the format of your PowerPoint presentation in WPS is to choose the right slide layout. WPS offers a variety of layouts to suit different types of content. To change the slide layout, go to the Design tab and click on Slide Layout. From there, you can select a new layout that better fits your content.
Customizing Slide Masters
Slide masters are templates that define the overall look of your slides, including fonts, backgrounds, and other elements. To customize the slide master in WPS, go to the Design tab and click on Slide Master. Here, you can modify the master slide to change the format of all slides in your presentation.
Changing Font Styles and Sizes
One of the most common adjustments in a PowerPoint presentation is changing the font styles and sizes. To do this in WPS, select the text you want to modify, then go to the Home tab. Here, you'll find options to change the font, font size, color, and style. You can also use the Font dropdown menu to access additional formatting options.
Adding and Formatting Text Boxes
Text boxes are useful for adding additional text to your slides. In WPS, you can add a text box by clicking on the Insert tab and selecting Text Box. Once you've added a text box, you can format it by selecting the text box and using the formatting options available in the Home tab.
Adjusting Slide Backgrounds
The background of your slides can significantly impact the overall look and feel of your presentation. In WPS, you can change the slide background by going to the Design tab and clicking on Background. Here, you can choose from a variety of background options, including solid colors, gradients, and images.
Applying Themes and Templates
Themes and templates are pre-designed sets of formatting options that can save you time and effort. In WPS, you can apply a theme or template by going to the Design tab and selecting Themes or Templates. These options will automatically apply a consistent style to your entire presentation.
Customizing Transitions and Animations
Transitions and animations can make your presentation more dynamic and engaging. In WPS, you can add transitions between slides by going to the Transitions tab. Here, you can select from a variety of transition effects and adjust their duration. For animations, go to the Animations tab to apply effects to individual elements on your slides.
Saving and Exporting Your Presentation
Once you've made all the necessary adjustments to the format of your PowerPoint presentation in WPS, it's important to save your work. You can save your presentation by clicking on File and then Save As. Additionally, if you need to export your presentation to a different format, such as PDF or Word, you can do so by clicking on File and then Export.\
By following these steps, you'll be able to effectively adjust the format of your PowerPoint presentations in WPS, ensuring that your content is presented in the most appropriate and visually appealing manner.











