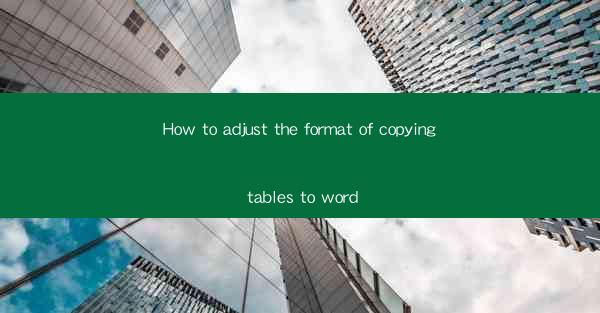
How to Adjust the Format of Copying Tables to Word
Copying tables from various sources to Microsoft Word can sometimes result in formatting issues. This article will guide you through the process of adjusting the format of copied tables to ensure they look professional and consistent within your Word document. We will explore various aspects of table formatting, including alignment, borders, shading, cell spacing, and more.
Understanding the Basics of Table Formatting
Before diving into the specifics of adjusting table formats, it's important to understand the basic elements of table formatting. A table consists of rows and columns, and each cell within the table can be formatted individually or as a group. Here are some key aspects to consider:
Row and Column Structure
The structure of a table is determined by its rows and columns. Rows are the horizontal lines that divide the table, while columns are the vertical lines. Understanding the row and column structure is crucial for adjusting the table format.
Cell Formatting
Cells are the individual units within a table. They can be formatted in various ways, such as adjusting the font, size, color, and alignment. Cell formatting is essential for making the table visually appealing and easy to read.
Table Properties
Table properties include the overall size, spacing, and borders. Adjusting these properties can help ensure that the table fits well within the document and is visually appealing.
Adjusting Alignment and Borders
One of the first things you may notice when copying a table to Word is that the alignment and borders may not be consistent with the original source. Here's how to adjust these aspects:
Aligning Cells
To align cells within a table, select the cells you want to align and then use the alignment options in the ribbon. You can choose from left, center, right, justify, or fill alignment. Experiment with different alignment options to find the one that works best for your table.
Adding and Adjusting Borders
To add borders to your table, select the table and then click on the Borders button in the ribbon. You can choose from various border styles, thicknesses, and colors. Adjust the borders to ensure they are consistent with the rest of your document.
Shading and Cell Spacing
Shading and cell spacing can greatly enhance the readability and visual appeal of a table. Here's how to adjust these aspects:
Shading Cells
To shade cells within a table, select the cells you want to shade and then click on the Shading button in the ribbon. You can choose from various colors and patterns. Shading can help differentiate between different sections of the table and make it easier to read.
Adjusting Cell Spacing
To adjust cell spacing, select the table and then click on the Table Properties button in the ribbon. In the Table Properties dialog box, go to the Cell Spacing tab and adjust the spacing as needed. This can help ensure that the table is not too crowded or too sparse.
Formatting Text within Cells
Formatting text within cells is essential for ensuring that the table is easy to read and visually appealing. Here are some tips for formatting text within cells:
Font and Size
Select the cells you want to format and then use the font and size options in the ribbon. Choose a font and size that are easy to read and consistent with the rest of your document.
Text Alignment
To align text within cells, select the cells and then use the text alignment options in the ribbon. You can choose from left, center, right, justify, or fill alignment. Experiment with different alignment options to find the one that works best for your table.
Bullets and Numbering
If you need to list items within a cell, you can use bullets or numbering. Select the cell and then click on the Bullets or Numbering button in the ribbon. Choose the appropriate style and format for your list.
Adjusting Column Width and Row Height
The width of columns and the height of rows can greatly impact the readability and visual appeal of a table. Here's how to adjust these aspects:
Adjusting Column Width
To adjust the width of a column, click on the column header and drag it to the desired width. You can also use the Table Properties dialog box to set the exact width of a column.
Adjusting Row Height
To adjust the height of a row, click on the row header and drag it to the desired height. You can also use the Table Properties dialog box to set the exact height of a row.
Using Styles and Templates
Using styles and templates can greatly simplify the process of formatting tables in Word. Here's how to make the most of these features:
Creating Custom Styles
To create a custom style for your table, select the table and then click on the Styles button in the ribbon. Choose Create a Style and give your style a name. You can then format the table as desired and save the style for future use.
Using Templates
Word templates can provide a starting point for your table formatting. You can choose a template that matches the style of your document and then customize the table as needed.
Importing Tables from Other Sources
Copying tables from other sources, such as Excel or PDFs, can sometimes result in formatting issues. Here's how to import tables from other sources and adjust their format:
Importing from Excel
To import a table from Excel, simply copy the table in Excel and paste it into Word. Word will automatically convert the table to a Word table format. You can then adjust the format as needed.
Importing from PDFs
To import a table from a PDF, you can use the Insert tab in the ribbon and choose Object. Select Create from File and then choose the PDF file. Word will convert the table to a Word table format, which you can then adjust.
Conclusion
Adjusting the format of copied tables in Word is an essential skill for anyone who works with tables on a regular basis. By understanding the basics of table formatting, adjusting alignment and borders, shading and cell spacing, formatting text within cells, adjusting column width and row height, using styles and templates, and importing tables from other sources, you can ensure that your tables look professional and consistent within your Word documents. With these tips and techniques, you'll be able to create visually appealing and easy-to-read tables that enhance the overall quality of your documents.











