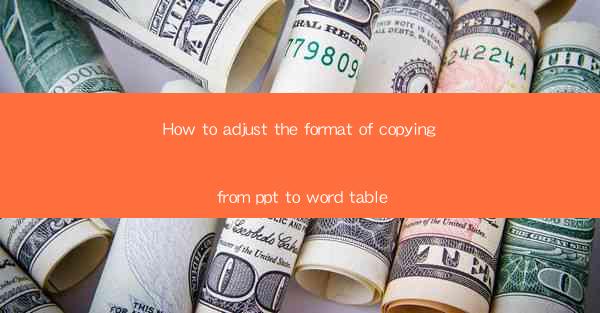
How to Adjust the Format of Copying from PPT to Word Table
When transferring content from a PowerPoint presentation to a Word document, especially tables, maintaining the original format and layout can be challenging. However, with the right techniques and tools, you can ensure that your tables look professional and consistent across both platforms. This article will explore various aspects of adjusting the format of copying tables from PPT to Word, providing you with a comprehensive guide to achieve the desired outcome.
Understanding the Differences Between PPT and Word Tables
Before diving into the specifics of adjusting the format, it's crucial to understand the fundamental differences between PPT and Word tables. PowerPoint tables are designed to be visually appealing and are often used for presentations that require emphasis on certain data points. On the other hand, Word tables are more versatile and can be used for a wide range of purposes, including reports, articles, and documents.
1. Cell Size and Spacing
One of the primary differences between PPT and Word tables is the cell size and spacing. PPT tables tend to have larger cells and more spacing between cells, making them more visually appealing for presentations. In contrast, Word tables have smaller cells and less spacing, which is more suitable for detailed data representation.
2. Formatting Options
PPT tables offer a wide range of formatting options, including cell shading, borders, and text effects. These options allow you to create visually striking tables that stand out in a presentation. Word tables, while offering fewer formatting options, still provide sufficient tools to create well-structured and readable tables.
3. Table Styles
PPT tables come with pre-designed table styles that can be easily applied to your tables. These styles help maintain consistency across your presentation and make it easier to create visually appealing tables. Word tables also offer table styles, but they are more limited in terms of design options.
Preparation Before Copying
To ensure a smooth transition from PPT to Word, it's essential to prepare your tables in PowerPoint before copying them. This preparation involves selecting the appropriate table style, adjusting cell sizes and spacing, and ensuring that your data is well-organized.
1. Choose the Right Table Style
Selecting the right table style in PowerPoint is crucial for maintaining consistency in your Word document. Choose a style that complements the overall design of your presentation and ensures that your tables will look professional in the Word document.
2. Adjust Cell Sizes and Spacing
Before copying your table, adjust the cell sizes and spacing to ensure that your data will fit well in the Word document. This may involve resizing individual cells or adjusting the overall table width and height.
3. Organize Your Data
Ensure that your data is well-organized and easy to read. This may involve rearranging columns, adding or removing rows, or formatting the text within the cells.
Copying the Table from PPT to Word
Once you have prepared your table in PowerPoint, it's time to copy it to your Word document. This process can be done using various methods, each with its own advantages and disadvantages.
1. Using the Copy and Paste Function
The simplest method to copy a table from PPT to Word is to use the copy and paste function. Select the table in PowerPoint, right-click, and choose Copy. Then, open your Word document, place the cursor where you want the table to appear, and press Ctrl + V to paste it. This method is straightforward but may not always maintain the original formatting.
2. Using the Paste Special Option
Another method to copy a table from PPT to Word is to use the Paste Special option. After selecting the table in PowerPoint, right-click and choose Copy. In Word, click on the Paste Special button and select Microsoft PowerPoint Object. This method ensures that the table's formatting is preserved, but it may result in a separate table object within your Word document.
3. Using the Insert Tab
You can also copy a table from PPT to Word by using the Insert tab in Word. After selecting the table in PowerPoint, click on the Insert tab in Word, then choose Object and select Create from File. Browse for your PowerPoint file, select the table, and click OK. This method allows you to insert the table directly into your Word document, maintaining its original formatting.
Adjusting the Format in Word
After copying the table from PPT to Word, you may need to adjust the format to ensure that it fits well within your document. This adjustment involves modifying cell sizes, applying Word-specific formatting options, and ensuring that the table is aligned correctly.
1. Modifying Cell Sizes
If the cell sizes in your Word document are not suitable for your data, you can adjust them by selecting the table and using the Table Tools ribbon. Click on Layout and use the Cell Size options to resize individual cells or the entire table.
2. Applying Word-Specific Formatting
Word offers a wide range of formatting options that may not be available in PowerPoint. Use the Table Tools ribbon to apply borders, shading, and text effects to your table. You can also use the Design tab to apply pre-designed table styles or create your own custom styles.
3. Aligning the Table
Ensure that your table is aligned correctly within your Word document. You can use the Table Tools ribbon to align the table to the left, center, or right within the text frame. Additionally, you can adjust the table's width and height to fit the available space.
Preserving Formatting Across Versions
When transferring tables from PPT to Word, it's essential to ensure that the formatting is preserved across different versions of PowerPoint and Word. This can be challenging, but there are several strategies you can employ to achieve this goal.
1. Use the Same Versions of PowerPoint and Word
Using the same versions of PowerPoint and Word can help ensure that the formatting is preserved. Different versions of these applications may have slight variations in formatting options and styles, which can lead to inconsistencies.
2. Save Your Documents in Compatibility Mode
Saving your PowerPoint and Word documents in compatibility mode can help preserve the formatting when transferring between versions. Compatibility mode ensures that your documents are compatible with older versions of the applications, reducing the risk of formatting issues.
3. Use Online Conversion Tools
If you're working with different versions of PowerPoint and Word, you can use online conversion tools to convert your documents to a compatible format. These tools can help preserve the formatting and make it easier to transfer your tables between versions.
Conclusion
Adjusting the format of copying tables from PPT to Word can be a challenging task, but with the right techniques and tools, you can achieve a professional and consistent outcome. By understanding the differences between PPT and Word tables, preparing your tables in PowerPoint, and using the appropriate methods for copying and adjusting the format in Word, you can ensure that your tables look great in your Word documents. Remember to preserve formatting across versions and use online conversion tools if necessary. With these tips in mind, you'll be well on your way to creating well-formatted tables that effectively convey your data in your Word documents.











