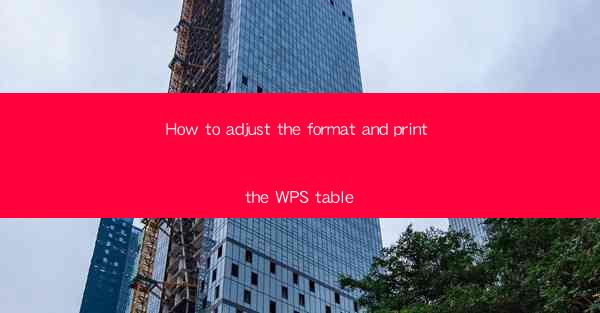
How to Adjust the Format and Print the WPS Table: A Comprehensive Guide
In today's digital age, the ability to create and manage tables efficiently is an essential skill for both professionals and students. WPS, a popular office suite, offers a versatile platform for creating tables that can be adjusted and printed with ease. This article aims to provide a comprehensive guide on how to adjust the format and print the WPS table, catering to the needs of users at various skill levels.
1. Introduction to WPS Table
WPS Table is a powerful tool that allows users to create, edit, and format tables with ease. It offers a range of features that make it a preferred choice for many users. Whether you are working on a project, preparing a presentation, or simply organizing data, WPS Table can help you achieve your goals efficiently.
2. Adjusting the Format of the WPS Table
2.1 Cell Size and Alignment
Adjusting the cell size and alignment is crucial for creating a visually appealing table. To resize a cell, simply click and drag the border of the cell. To align the content within a cell, use the alignment options available in the toolbar. Experiment with different alignment settings to find the one that best suits your needs.
2.2 Cell Border and Color
Adding borders and colors to cells can enhance the readability and visual appeal of your table. To add a border, select the cells you want to format and choose the desired border style from the toolbar. You can also customize the border color and thickness to match your preferences.
2.3 Cell Shading and Patterns
Shading and patterns can add depth and emphasis to your table. To apply shading, select the cells you want to format and choose the desired shading color or pattern from the toolbar. This feature is particularly useful when highlighting important data or creating a visually appealing header row.
2.4 Column Width and Row Height
Adjusting the column width and row height is essential for ensuring that your table fits well on the page. To adjust the column width, click and drag the column separator. To adjust the row height, click and drag the row separator. You can also use the AutoFit feature to automatically adjust the column width and row height based on the content.
2.5 Text Wrapping
Text wrapping allows you to control how text is displayed within a cell. To enable text wrapping, select the cells you want to format and choose the desired wrapping option from the toolbar. This feature is particularly useful when dealing with long text entries that may otherwise overflow the cell.
2.6 Conditional Formatting
Conditional formatting allows you to automatically format cells based on specific conditions. This feature is useful for highlighting important data or identifying trends. To apply conditional formatting, select the cells you want to format and choose the desired condition from the toolbar.
3. Printing the WPS Table
3.1 Page Setup
Before printing your table, it is important to set up the page layout. To do this, go to the Page Layout tab and select the desired page orientation, paper size, and margin settings. You can also adjust the header and footer settings to include additional information.
3.2 Print Preview
To ensure that your table prints correctly, it is recommended to use the print preview feature. This allows you to view how your table will appear on the printed page. Make any necessary adjustments to the page layout or formatting before proceeding to the actual print.
3.3 Printing Options
When printing your table, you have various options to choose from. You can select to print the entire table, a specific range of cells, or even a custom range. You can also choose to print the table as a separate document or include it within an existing document.
3.4 Printing Multiple Copies
If you need to print multiple copies of your table, you can use the Print Multiple Copies feature. This allows you to specify the number of copies you want to print and the order in which they should be printed.
3.5 Printing to PDF
Printing your table to PDF is a convenient way to share it with others. To do this, select the Print to PDF option from the print dialog box. You can then choose the desired PDF settings and save the file for future use.
4. Conclusion
Adjusting the format and printing the WPS table is a crucial skill for anyone who works with data and information. By following the steps outlined in this article, you can create visually appealing and well-organized tables that effectively convey your message. Whether you are a professional or a student, mastering the art of adjusting the format and printing the WPS table will undoubtedly enhance your productivity and efficiency.











