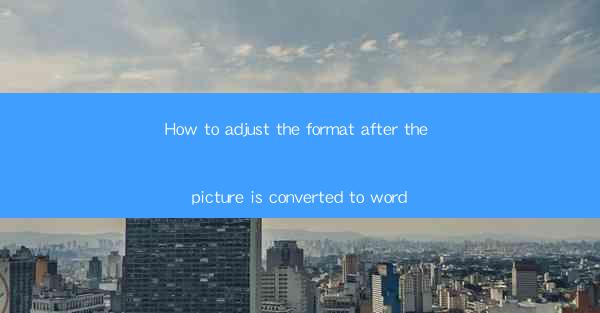
This article provides a comprehensive guide on how to adjust the format after a picture has been converted to a Word document. It covers various aspects such as alignment, size, borders, text wrapping, and compatibility issues. By following the detailed steps and tips outlined in this article, users can ensure that their converted images maintain their intended appearance and functionality within a Word document.
---
Introduction
Converting images to Word documents is a common task, whether for professional or personal use. However, the conversion process may sometimes result in formatting issues that can disrupt the overall appearance of the document. This article delves into the intricacies of adjusting the format after the picture is converted to Word, offering practical solutions and tips to help users achieve a polished and professional-looking document.
1. Aligning the Image
One of the first things users often notice after converting an image to a Word document is that the image may not be aligned correctly. Here are some steps to ensure proper alignment:
- Using the Align Button: Most Word versions provide an align button that allows users to align the image with text or other elements. Users can select the image and click on the align button to choose the desired alignment option.
- Manual Alignment: If the align button is not sufficient, users can manually adjust the image by clicking and dragging it into the desired position.
- Using Guides: For more precise alignment, users can enable the rulers in Word and use them as guides to align the image with other elements in the document.
2. Adjusting the Size of the Image
The size of the image after conversion can sometimes be too large or too small. Here are some methods to adjust the size:
- Using the Format Tab: After selecting the image, users can access the Format tab, where they can find options to resize the image. They can enter specific dimensions or use the percentage slider to adjust the size.
- Maintaining Aspect Ratio: When resizing the image, it's important to maintain the aspect ratio to avoid distortion. Users can check the Lock Aspect Ratio box to ensure the image retains its proportions.
- Using the Image Resizer: In some versions of Word, there is an image resizer tool that allows users to resize the image by dragging the corners while holding the Shift key to maintain the aspect ratio.
3. Adding Borders to the Image
Adding borders to images can enhance their visual appeal. Here's how to do it:
- Using the Format Tab: After selecting the image, users can navigate to the Format tab and find the Picture Border option. They can choose from various border styles, colors, and thicknesses.
- Customizing Borders: Users can also customize the border by selecting the Customize Border option, which allows them to create a unique border style.
- Using Shapes: For more complex border designs, users can insert a shape and position it around the image to create a custom border.
4. Adjusting Text Wrapping
Text wrapping determines how text interacts with the image. Here are some common text wrapping options:
- Square: This option wraps text around the image in a square shape, which is useful for images that are not aligned with the text.
- Tight: The tight wrapping option wraps text around the image as tightly as possible, which is ideal for images that are close to the text.
- Through: This option allows text to flow through the image, which can be useful for creating a collage effect.
5. Ensuring Compatibility
When converting images to Word, compatibility issues can arise, especially when sharing the document with others. Here are some tips to ensure compatibility:
- Using Standard Image Formats: Save the original image in a standard format such as JPEG or PNG to ensure compatibility across different platforms.
- Checking for Embedding: Some Word versions allow users to embed the image within the document, which can help maintain the image quality when sharing the document.
- Testing the Document: Before sharing the document, it's a good idea to test it on different devices and software to ensure that the image format is displayed correctly.
6. Troubleshooting Common Issues
Despite the best efforts, some issues may still arise. Here are some common problems and their solutions:
- Image Quality: If the image appears pixelated, it may be due to a low-resolution image. Users can try converting the image to a higher resolution before inserting it into the Word document.
- Image Not Displaying: If the image does not display after conversion, it could be due to a corrupted file. Users can try re-saving the image in a different format or using a different image editing tool.
- Formatting Errors: Formatting errors can occur if the image was originally in a complex layout. Users can try simplifying the image or using a different image editing tool to prepare the image for conversion.
Conclusion
Adjusting the format after converting a picture to a Word document is an essential step to ensure that the document maintains its intended appearance and functionality. By following the detailed steps and tips provided in this article, users can effectively align, size, border, and wrap text around images, as well as address compatibility issues and troubleshoot common problems. With these techniques, users can create professional-looking Word documents that effectively communicate their message.











