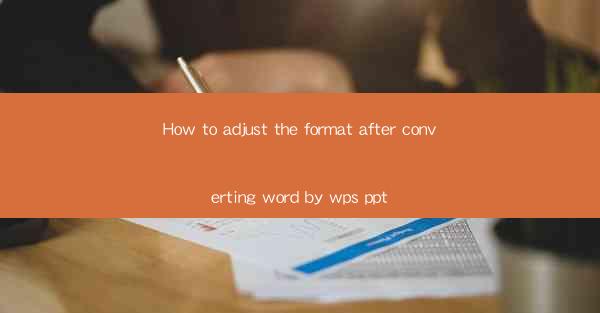
How to Adjust the Format After Converting Word to WPS PPT
Converting a Word document to a PowerPoint presentation using WPS Office can be a straightforward process, but it often results in a presentation that requires some formatting adjustments. This guide will walk you through various aspects of adjusting the format after the conversion, ensuring your presentation looks professional and cohesive.
1. Checking for Text Formatting Issues
One of the first things you should do after converting a Word document to a PowerPoint presentation is to check for text formatting issues. This includes:
1.1. Font Consistency
Ensure that all text in your presentation uses the same font. If the conversion has resulted in different fonts, it can make your presentation look unprofessional. To fix this, select all text, go to the Home tab, and choose the desired font from the Font dropdown menu.
1.2. Font Size and Style
Check that the font size and style are consistent throughout your presentation. If the conversion has changed the font size or style, adjust them to match your original document. This will help maintain a cohesive look and feel.
1.3. Bullet Points and Lists
Verify that bullet points and lists are formatted correctly. If the conversion has altered the bullet points or list formatting, adjust them to match your original document. This will ensure that your content is easy to read and understand.
2. Adjusting Slide Layouts
After converting a Word document to a PowerPoint presentation, it's essential to review and adjust the slide layouts to ensure they are appropriate for your content.
2.1. Choosing the Right Slide Layout
Select the slide layout that best suits your content. WPS Office offers various slide layouts, including title slide, content slide, and combined slide layouts. Choose the layout that allows you to present your content effectively.
2.2. Rearranging Slides
If the conversion has resulted in slides that are not in the desired order, rearrange them. To do this, click and drag the slide you want to move to the desired position.
2.3. Adding or Removing Slides
If you need to add or remove slides, do so by clicking on the slide number in the left-hand navigation pane and then using the Add Slide or Delete Slide options.
3. Formatting Tables and Charts
Converting a Word document to a PowerPoint presentation may result in tables and charts that require formatting adjustments.
3.1. Adjusting Table Formatting
If the conversion has altered the table formatting, adjust it to match your original document. This includes changing the table style, font size, and color.
3.2. Formatting Charts
Ensure that charts are formatted correctly. This includes adjusting the chart style, font size, and color. Additionally, make sure that the chart data is accurate and up-to-date.
4. Aligning and Distributing Objects
After converting a Word document to a PowerPoint presentation, it's essential to align and distribute objects to ensure a cohesive and professional look.
4.1. Aligning Objects
Select the objects you want to align, such as text boxes, images, and shapes. Then, go to the Home tab and click on the Align dropdown menu. Choose the alignment option you want, such as Align Left, Center, or Align Right.
4.2. Distributing Objects
To distribute objects evenly, select the objects you want to distribute and go to the Home tab. Click on the Distribute dropdown menu and choose the distribution option you want, such as Evenly Space Horizontally or Evenly Space Vertically.
5. Adjusting Images and Media
Converting a Word document to a PowerPoint presentation may result in images and media that require formatting adjustments.
5.1. Resizing Images
If the conversion has resized your images, adjust them to the desired size. To resize an image, click on it, and then drag the corners of the image to the desired size.
5.2. Formatting Media
Ensure that media, such as videos and audio files, are formatted correctly. This includes adjusting the media size, position, and duration.
6. Adding Transitions and Animations
Adding transitions and animations can make your PowerPoint presentation more engaging and dynamic.
6.1. Adding Transitions
To add a transition between slides, go to the Transitions tab and choose the desired transition effect. You can also adjust the duration of the transition to control how long it lasts.
6.2. Adding Animations
To add animations to objects on your slides, go to the Animations tab and choose the desired animation effect. You can also adjust the timing and sequence of the animations.
7. Reviewing and Proofreading
Before finalizing your presentation, it's essential to review and proofread it to ensure that there are no errors or inconsistencies.
7.1. Checking for Spelling and Grammar Errors
Use the built-in spell check and grammar check tools in WPS Office to identify and correct any spelling or grammar errors.
7.2. Ensuring Consistency
Ensure that your presentation is consistent in terms of formatting, font, and style. This includes checking for consistent use of bullet points, lists, and headings.
8. Saving and Exporting Your Presentation
Once you have adjusted the format of your PowerPoint presentation, save and export it in the desired format.
8.1. Saving Your Presentation
To save your presentation, go to the File tab and click on Save As. Choose the desired file format and location, and then click Save.
8.2. Exporting Your Presentation
To export your presentation, go to the File tab and click on Export. Choose the desired file format, such as PDF or Word, and then click Export.
By following these steps, you can adjust the format of your PowerPoint presentation after converting it from a Word document using WPS Office. This will help ensure that your presentation looks professional and cohesive, making it more engaging for your audience.











