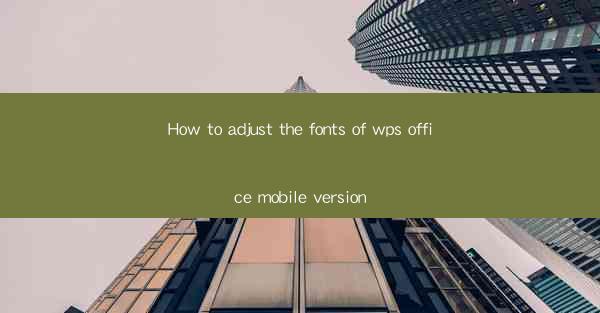
How to Adjust the Fonts of WPS Office Mobile Version: A Comprehensive Guide
Are you struggling to read or edit documents on your WPS Office mobile app? Do you wish you could customize the font style and size to your liking? Look no further! In this comprehensive guide, we will walk you through the steps to adjust the fonts in the WPS Office mobile version. Say goodbye to uncomfortable reading and editing experiences and hello to a personalized and efficient workflow.
1. Introduction to WPS Office Mobile App
WPS Office is a versatile and powerful office suite that offers a wide range of features, including word processing, spreadsheet management, and presentation creation. The mobile version of WPS Office is designed to provide users with a seamless and convenient experience on their smartphones and tablets. One of the key features of WPS Office is the ability to customize the font settings to suit your preferences.
2. Accessing Font Settings
To adjust the fonts in the WPS Office mobile app, follow these simple steps:
1. Open the WPS Office app on your mobile device.
2. Tap on the document you want to edit or view.
3. Look for the menu icon (usually represented by three horizontal lines) in the top-right corner of the screen and tap on it.
4. Select Font from the dropdown menu.
3. Choosing a Font Style
Once you have accessed the font settings, you will see a list of available font styles. Here are some popular font styles you can choose from:
- Arial: A clean and modern font that is widely used for readability.
- Times New Roman: A classic font that is often used for formal documents.
- Calibri: A contemporary font that is commonly used in office settings.
To select a font style, simply tap on the desired font from the list. The app will automatically apply the selected font style to the document.
4. Adjusting Font Size
In addition to font style, you can also adjust the font size to make your documents more readable. Here's how to change the font size:
1. In the font settings, you will find a slider or a text box where you can enter the desired font size.
2. Drag the slider to increase or decrease the font size.
3. Alternatively, enter the desired font size in the text box.
5. Customizing Font Color
Another way to enhance the readability of your documents is by customizing the font color. Here's how to change the font color:
1. In the font settings, look for the font color option.
2. Tap on the color picker to select a color of your choice.
3. The app will apply the selected font color to the document.
6. Saving Your Font Preferences
After adjusting the font style, size, and color, it's important to save your preferences so that they are applied to all future documents. Here's how to save your font preferences:
1. Once you have made the desired changes, tap on the Save button or the checkmark icon.
2. The app will save your font preferences, and they will be applied to all documents you create or edit in the future.
7. Troubleshooting Font Issues
If you encounter any issues while adjusting the fonts in the WPS Office mobile app, here are some troubleshooting tips:
- Ensure that you have the latest version of the app installed on your device.
- Check if the font style you have selected is available on your device.
- Restart the app or your device to refresh the settings.
8. Benefits of Customizing Fonts
Customizing the fonts in the WPS Office mobile app offers several benefits:
- Improved readability: By choosing a font style and size that suits your preferences, you can make your documents more comfortable to read.
- Personalization: Customizing the fonts allows you to create a unique and personalized document that reflects your style.
- Efficiency: With the ability to adjust the fonts, you can work more efficiently and effectively on your documents.
9. Conclusion
Adjusting the fonts in the WPS Office mobile app is a simple and straightforward process that can greatly enhance your reading and editing experience. By following the steps outlined in this guide, you can easily customize the font style, size, and color to suit your preferences. Say goodbye to uncomfortable reading and editing experiences and embrace a personalized and efficient workflow with WPS Office mobile app.











