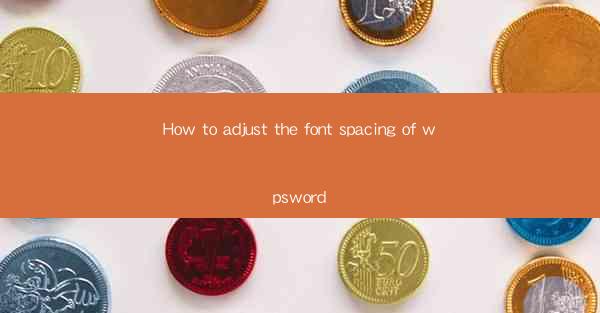
Mastering the Art of Font Spacing in WPS Word: A Comprehensive Guide
Are you tired of staring at your WPS Word document and noticing that the font spacing just doesn't seem right? Do you wish you could tweak it to perfection, but don't know where to start? Fear not! This comprehensive guide will walk you through the ins and outs of adjusting font spacing in WPS Word, ensuring your documents look professional and polished. Whether you're a seasoned pro or a beginner, this article will equip you with the knowledge to make your text pop.
1. Understanding Font Spacing in WPS Word
Before diving into the nitty-gritty of adjusting font spacing, it's crucial to understand what it actually means. Font spacing refers to the amount of space between characters, words, and lines within your document. Proper spacing enhances readability and overall aesthetic appeal.
2. Accessing the Font Spacing Options
To adjust font spacing in WPS Word, you'll need to access the formatting options. Here's how you can do it:
How to Access the Font Spacing Options
- Step 1: Open your WPS Word document.
- Step 2: Select the text you want to adjust the spacing for.
- Step 3: Go to the Home tab on the ribbon.
- Step 4: Look for the Paragraph group.
- Step 5: Click on the small arrow in the bottom-right corner of the group to open the Paragraph dialog box.
3. Adjusting Character Spacing
Character spacing determines the space between individual characters. Here's how to adjust it:
How to Adjust Character Spacing
- Step 1: In the Paragraph dialog box, go to the Indents and Spacing tab.
- Step 2: Look for the Spacing section.
- Step 3: Click on the Before and After boxes to adjust the space before and after paragraphs.
- Step 4: To adjust character spacing, click on the Special drop-down menu and select Kerning or Expanded.\
- Step 5: Use the slider to increase or decrease the spacing between characters.
4. Modifying Word Spacing
Word spacing is the space between words. Here's how to modify it:
How to Modify Word Spacing
- Step 1: In the Paragraph dialog box, go to the Indents and Spacing tab.
- Step 2: Look for the Spacing section.
- Step 3: Click on the Special drop-down menu and select Word Spacing.\
- Step 4: Choose the desired spacing option from the list, such as Single, 1.5, or Double.\
- Step 5: Click OK to apply the changes.
5. Adjusting Line Spacing
Line spacing determines the space between lines of text. Here's how to adjust it:
How to Adjust Line Spacing
- Step 1: In the Paragraph dialog box, go to the Indents and Spacing tab.
- Step 2: Look for the Line Spacing section.
- Step 3: Click on the Line Spacing drop-down menu and select the desired option, such as Single, 1.5, or Double.\
- Step 4: If you want to set a specific spacing value, click on Custom Line Spacing.\
- Step 5: Enter the desired spacing value in the At box and click OK.\
6. Using the Format Painter for Quick Adjustments
If you want to apply the same font spacing to multiple sections of your document, the Format Painter tool is a lifesaver. Here's how to use it:
How to Use the Format Painter for Quick Adjustments
- Step 1: Select the text with the desired font spacing.
- Step 2: Click on the Format Painter button on the Home tab.
- Step 3: Click on the text you want to apply the spacing to.
- Step 4: The font spacing will be applied to the new text.
7. Saving Your Font Spacing Preferences
To ensure that your font spacing preferences are saved for future use, you can create a style:
How to Save Your Font Spacing Preferences
- Step 1: After adjusting the font spacing, click on the Styles group on the Home tab.
- Step 2: Click on the New Style button.
- Step 3: Enter a name for your style and click OK.\
- Step 4: Apply the style to your text and make any additional formatting changes.
- Step 5: Click OK to save the style.
8. Troubleshooting Common Font Spacing Issues
Sometimes, you may encounter issues with font spacing in WPS Word. Here are some common problems and their solutions:
How to Troubleshoot Common Font Spacing Issues
- Problem: The font spacing doesn't seem to be working.
- Solution: Check if the font you're using supports spacing adjustments. If not, try a different font.
- Problem: The font spacing is inconsistent.
- Solution: Ensure that you're applying the spacing to the entire paragraph or section, not just a portion of the text.
- Problem: The font spacing is too tight or too loose.
- Solution: Adjust the spacing values until you achieve the desired result.
9. Enhancing Your Document's Readability with Proper Font Spacing
Proper font spacing can significantly enhance the readability of your document. Here's how to use it to your advantage:
How to Enhance Your Document's Readability with Proper Font Spacing
- Step 1: Use appropriate line spacing to ensure that the text is easy on the eyes.
- Step 2: Adjust character spacing to prevent awkward gaps between letters.
- Step 3: Modify word spacing to maintain a consistent flow of text.
10. Conclusion
Adjusting font spacing in WPS Word is a simple yet effective way to improve the appearance and readability of your documents. By following this comprehensive guide, you'll be able to master the art of font spacing and create professional-looking documents with ease. So, go ahead and experiment with different spacing options to find the perfect balance for your text. Happy typing!











