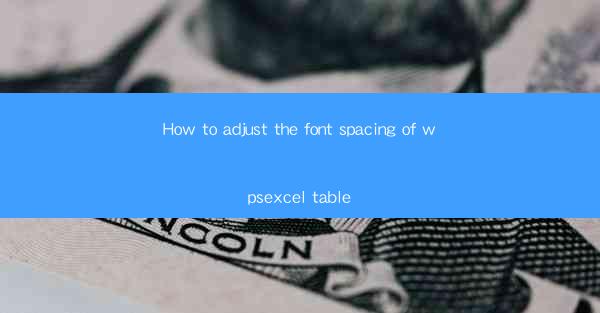
How to Adjust the Font Spacing of WPS Excel Table
In today's digital age, the use of spreadsheets has become an integral part of our daily lives. WPS Excel, being one of the most popular spreadsheet applications, offers a wide range of features to help users manage their data efficiently. One such feature is the ability to adjust the font spacing within a table. This article aims to provide a comprehensive guide on how to adjust the font spacing of WPS Excel tables, thereby enhancing the readability and overall appearance of your data.
1. Understanding Font Spacing in WPS Excel Tables
Font spacing refers to the amount of space between characters in a text. In WPS Excel, adjusting the font spacing can significantly impact the readability and presentation of your data. It is crucial to understand the different aspects of font spacing to make informed decisions while formatting your tables.
2. Accessing the Font Spacing Options
To adjust the font spacing in a WPS Excel table, you need to access the font spacing options. Here's how you can do it:
2.1 Selecting the Table
First, select the table in which you want to adjust the font spacing. You can do this by clicking on any cell within the table.
2.2 Navigating to the Font Spacing Options
Once the table is selected, navigate to the Home tab in the ribbon. Look for the Font group, and you will find the font spacing options there.
2.3 Adjusting the Font Spacing
Click on the desired font spacing option, and you will see a dropdown menu with various spacing values. Select the one that suits your requirements.
3. Different Font Spacing Options
WPS Excel offers several font spacing options, each with its unique characteristics. Let's explore some of the most commonly used font spacing options:
3.1 Normal
The Normal option is the default font spacing in WPS Excel. It provides a moderate amount of space between characters, making the text easily readable.
3.2 Tight
The Tight option reduces the space between characters, resulting in a more compact appearance. This option is useful when you want to fit more text within a limited space.
3.3 Very Tight
The Very Tight option further reduces the space between characters, making the text appear even more compact. However, excessive use of this option may make the text difficult to read.
3.4 Wide
The Wide option increases the space between characters, resulting in a more spread-out appearance. This option is useful when you want to enhance the readability of the text.
3.5 Very Wide
The Very Wide option provides the maximum amount of space between characters, making the text appear very spread out. This option is suitable for headings or titles where you want to emphasize the text.
4. Customizing Font Spacing
In addition to the predefined font spacing options, WPS Excel allows you to customize the font spacing to suit your specific requirements. Here's how you can do it:
4.1 Using the Format Cells Dialog Box
Select the table cells for which you want to customize the font spacing. Right-click on the selected cells and choose Format Cells from the context menu.
4.2 Navigating to the Font Tab
In the Format Cells dialog box, navigate to the Font tab. Look for the Spacing section, and you will find a dropdown menu with various spacing values.
4.3 Entering a Custom Spacing Value
Select the desired spacing value from the dropdown menu or enter a custom value in the Spacing field. Click OK to apply the changes.
5. Benefits of Adjusting Font Spacing
Adjusting the font spacing in WPS Excel tables offers several benefits, including:
5.1 Improved Readability
Proper font spacing enhances the readability of your data, making it easier for users to understand and interpret the information.
5.2 Enhanced Presentation
Adjusting the font spacing can significantly improve the overall appearance of your tables, making them more visually appealing.
5.3 Efficient Data Management
Proper font spacing allows you to fit more data within a limited space, thereby optimizing the use of your spreadsheet.
6. Conclusion
Adjusting the font spacing in WPS Excel tables is a simple yet effective way to enhance the readability and presentation of your data. By understanding the different font spacing options and customizing them to suit your requirements, you can create visually appealing and informative tables. Remember to experiment with different spacing values to find the perfect balance between readability and presentation.











