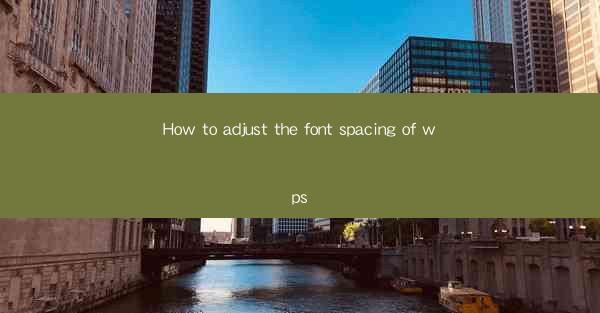
How to Adjust the Font Spacing of WPS: A Comprehensive Guide
In today's digital world, WPS Office has become an essential tool for many professionals and students. One of the most common questions that users ask is how to adjust the font spacing in WPS. Proper font spacing is crucial for readability and overall document appearance. This article aims to provide a comprehensive guide on how to adjust the font spacing of WPS, covering various aspects and techniques to help you achieve the desired outcome.
1. Understanding Font Spacing in WPS
Font spacing refers to the amount of space between characters, words, and lines in a document. In WPS, you can adjust the font spacing to enhance readability and visual appeal. Understanding the different types of font spacing and their effects is essential before making any adjustments.
1.1 Types of Font Spacing
- Kerning: Adjusts the spacing between individual characters to improve readability and visual harmony.
- Tracking: Adjusts the spacing between all characters in a word or phrase, providing a more uniform appearance.
- Leading: Adjusts the spacing between lines of text, affecting the overall height of the lines.
1.2 Importance of Font Spacing
Proper font spacing can significantly impact the readability and overall appearance of a document. Here are some reasons why font spacing is important:
- Readability: Improved readability makes it easier for readers to understand the content.
- Visual Appeal: Aesthetically pleasing documents are more likely to be read and appreciated.
- Professionalism: Well-formatted documents convey a sense of professionalism and attention to detail.
2. Adjusting Font Spacing in WPS
Now that you understand the importance of font spacing, let's explore various methods to adjust it in WPS.
2.1 Using the Font Dialog Box
The Font Dialog Box in WPS allows you to adjust font spacing for selected text. Here's how to do it:
1. Select the text you want to adjust.
2. Go to the Home tab and click on the Font dropdown menu.
3. Choose Font from the dropdown menu.
4. In the Font Dialog Box, navigate to the Character Spacing section.
5. Adjust the Spacing value to increase or decrease the spacing between characters.
6. Click OK to apply the changes.
2.2 Using the Paragraph Dialog Box
The Paragraph Dialog Box in WPS allows you to adjust font spacing for the entire paragraph. Here's how to do it:
1. Select the paragraph you want to adjust.
2. Go to the Home tab and click on the Paragraph dropdown menu.
3. Choose Paragraph from the dropdown menu.
4. In the Paragraph Dialog Box, navigate to the Indents and Spacing section.
5. Adjust the Line Spacing value to increase or decrease the spacing between lines.
6. Click OK to apply the changes.
2.3 Using the Quick Formatting Toolbar
The Quick Formatting Toolbar in WPS provides quick access to common formatting options, including font spacing. Here's how to use it:
1. Select the text or paragraph you want to adjust.
2. Click on the Line Spacing button in the Quick Formatting Toolbar.
3. Choose the desired line spacing option from the dropdown menu.
3. Advanced Font Spacing Techniques
In addition to the basic methods mentioned above, WPS offers several advanced font spacing techniques to enhance your document's appearance.
3.1 Using Custom Spacing Values
WPS allows you to set custom spacing values for characters, words, and lines. Here's how to do it:
1. Select the text or paragraph you want to adjust.
2. Go to the Home tab and click on the Font dropdown menu.
3. Choose Font from the dropdown menu.
4. In the Font Dialog Box, navigate to the Character Spacing or Indents and Spacing section.
5. Enter the desired custom spacing value in the respective field.
6. Click OK to apply the changes.
3.2 Using Styles
Creating and applying styles in WPS can help you maintain consistent font spacing throughout your document. Here's how to do it:
1. Create a new style or modify an existing one.
2. In the style's formatting options, adjust the font spacing settings.
3. Apply the style to the desired text or paragraph.
3.3 Using Templates
Using templates in WPS can save you time and effort in adjusting font spacing. Many templates come with pre-defined font spacing settings that you can customize as needed.
4. Conclusion
Adjusting the font spacing in WPS is a crucial aspect of document formatting. By understanding the different types of font spacing and utilizing the various methods available in WPS, you can enhance the readability and visual appeal of your documents. Remember to experiment with different spacing options to find the perfect balance for your specific needs.
In conclusion, this article has provided a comprehensive guide on how to adjust the font spacing of WPS. By following the steps and techniques outlined in this article, you can achieve professional-looking documents that are both visually appealing and easy to read.











