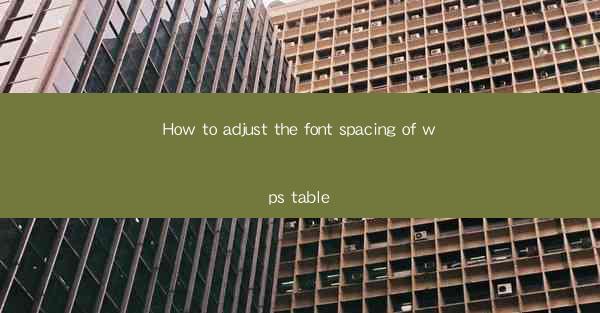
Master the Art of Adjusting Font Spacing in WPS Table: A Comprehensive Guide
Are you tired of staring at a WPS table with unevenly spaced fonts? Do you want to enhance the readability and overall appearance of your documents? Look no further! In this comprehensive guide, we will delve into the art of adjusting font spacing in WPS tables. By the end of this article, you will be able to achieve a perfectly balanced and visually appealing table layout. So, let's dive in and explore the secrets of font spacing in WPS tables!
1. Understanding Font Spacing in WPS Tables
Before we dive into the nitty-gritty of adjusting font spacing, it's essential to understand what font spacing is and why it matters. Font spacing refers to the amount of space between characters, words, and lines within a table cell. Proper font spacing enhances readability, making your tables more visually appealing and professional.
2. Accessing the Font Spacing Options
To adjust font spacing in WPS tables, you need to access the font spacing options. Here's how you can do it:
1. Open your WPS document and navigate to the table you want to modify.
2. Select the table by clicking on it.
3. Go to the Table Design tab in the ribbon.
4. Look for the Cell Properties button and click on it.
5. A new window will appear, displaying various formatting options for your table cells.
3. Adjusting Character Spacing
Character spacing refers to the space between individual characters within a cell. Here's how you can adjust character spacing in WPS tables:
1. In the Cell Properties window, click on the Font tab.
2. Look for the Character Spacing section.
3. You can choose from predefined spacing options or enter a custom value in the Spacing field.
4. Click Apply to see the changes in your table.
4. Adjusting Word Spacing
Word spacing refers to the space between words within a cell. Here's how you can adjust word spacing in WPS tables:
1. In the Cell Properties window, click on the Font tab.
2. Look for the Word Spacing section.
3. You can choose from predefined spacing options or enter a custom value in the Spacing field.
4. Click Apply to see the changes in your table.
5. Adjusting Line Spacing
Line spacing refers to the space between lines within a cell. Here's how you can adjust line spacing in WPS tables:
1. In the Cell Properties window, click on the Paragraph tab.
2. Look for the Line Spacing section.
3. You can choose from predefined spacing options or enter a custom value in the Spacing field.
4. Click Apply to see the changes in your table.
6. Saving Your Font Spacing Settings
Once you have adjusted the font spacing to your liking, it's essential to save your settings for future use. Here's how you can do it:
1. In the Cell Properties window, click on the Format button.
2. Look for the Save Format section.
3. Choose a name for your custom format and click Save.\
4. Your custom format will now be available for use in other tables within your document.
7. Troubleshooting Font Spacing Issues
If you encounter any issues while adjusting font spacing in WPS tables, here are some troubleshooting tips:
1. Ensure that your WPS document is saved in the latest version.
2. Check if the font you are using supports custom spacing adjustments.
3. Restart WPS and try adjusting the font spacing again.
4. If the problem persists, contact WPS customer support for assistance.
8. Best Practices for Font Spacing in WPS Tables
To achieve the best results when adjusting font spacing in WPS tables, keep the following best practices in mind:
1. Use a consistent font spacing throughout your document for a cohesive look.
2. Experiment with different spacing options to find the perfect balance between readability and visual appeal.
3. Pay attention to the overall layout of your table, ensuring that the font spacing complements the design.
By following this comprehensive guide, you will now be able to adjust font spacing in WPS tables like a pro. Say goodbye to unevenly spaced fonts and hello to beautifully formatted tables that enhance the readability and overall appearance of your documents. Happy formatting!











