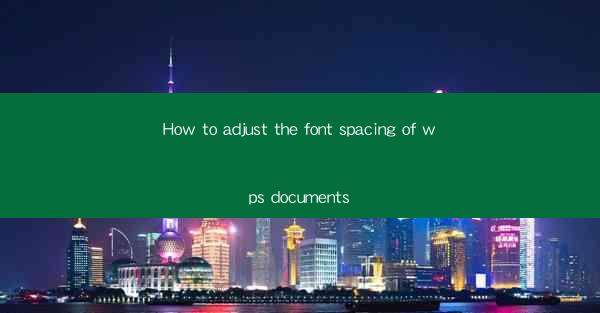
How to Adjust the Font Spacing of WPS Documents
Adjusting the font spacing in WPS documents is a crucial skill for anyone who wants to ensure their documents are both visually appealing and easy to read. Whether you are working on a professional report, a creative project, or a simple letter, proper font spacing can greatly enhance the overall quality of your document. In this article, we will explore various aspects of adjusting font spacing in WPS, including the different types of spacing, how to adjust it, and the best practices to follow.
Understanding the Different Types of Font Spacing
Before diving into the specifics of adjusting font spacing, it is important to understand the different types of spacing available in WPS. Here are the most common types:
Single Spacing
Single spacing is the most common type of spacing used in documents. It means that there is only one line space between each line of text. This type of spacing is ideal for short documents or when you want to fit more text on a page.
1.5 Spacing
1.5 spacing is a good balance between single spacing and double spacing. It provides enough space between lines to make the text easier to read without taking up too much space on the page. This type of spacing is often used in academic papers and reports.
Double Spacing
Double spacing is the most widely used type of spacing in academic and professional documents. It provides ample space between lines, making the text very easy to read. This type of spacing is often required for submissions to academic journals or for presentations.
1.2 Spacing
1.2 spacing is a less common type of spacing that provides a moderate amount of space between lines. It is often used in creative projects or when a designer wants to achieve a specific visual effect.
How to Adjust Font Spacing in WPS
Adjusting font spacing in WPS is a straightforward process. Here's how you can do it:
Using the Home Tab
1. Open your WPS document.
2. Click on the Home tab at the top of the screen.
3. Look for the Paragraph group on the Home tab.
4. Click on the small arrow in the bottom-right corner of the Paragraph group to open the Paragraph dialog box.
5. In the Paragraph dialog box, you will see a section called Spacing.\
6. Here, you can select the desired type of spacing from the Line spacing dropdown menu.
7. Click OK to apply the changes.
Using the Paragraph Dialog Box
1. Open your WPS document.
2. Click on the Home tab.
3. In the Paragraph group, click on the Paragraph button to open the Paragraph dialog box.
4. In the Paragraph dialog box, go to the Indents and Spacing tab.
5. In the Line spacing section, you can select the desired type of spacing from the dropdown menu.
6. You can also adjust the spacing before and after paragraphs if needed.
7. Click OK to apply the changes.
Using the Quick Access Toolbar
1. Open your WPS document.
2. Click on the Home tab.
3. In the Paragraph group, you will see a button called Line Spacing.\
4. Click on the button, and a dropdown menu will appear with different types of spacing options.
5. Select the desired type of spacing, and it will be applied to your document.
Best Practices for Adjusting Font Spacing
When adjusting font spacing in your WPS documents, it is important to follow best practices to ensure that your document is both visually appealing and easy to read. Here are some tips to keep in mind:
Consistency
Maintain consistency in your document by using the same type of spacing throughout. This will help create a professional and polished look.
Readability
Always prioritize readability when adjusting font spacing. If the text is too crowded or too spread out, it can be difficult to read. Find the right balance to ensure that your document is easy on the eyes.
Formatting for Different Types of Documents
Different types of documents may require different types of spacing. For example, academic papers often require double spacing, while creative projects may benefit from 1.2 spacing.
Consider the Font Size
When adjusting font spacing, consider the font size as well. Larger fonts may require more spacing to maintain readability, while smaller fonts may require less spacing.
Use the Preview Feature
Before applying changes to your document, use the preview feature to see how the changes will look. This will help you make informed decisions about the spacing in your document.
Consult Style Guides
If you are working on a document for a specific purpose, such as a professional report or an academic paper, consult the relevant style guide for recommendations on font spacing.
Conclusion
Adjusting the font spacing in WPS documents is a simple yet important task that can greatly impact the overall quality of your work. By understanding the different types of spacing, following best practices, and using the various tools available in WPS, you can ensure that your documents are both visually appealing and easy to read. Whether you are a student, a professional, or a creative, mastering the art of adjusting font spacing will help you create high-quality documents that stand out.











