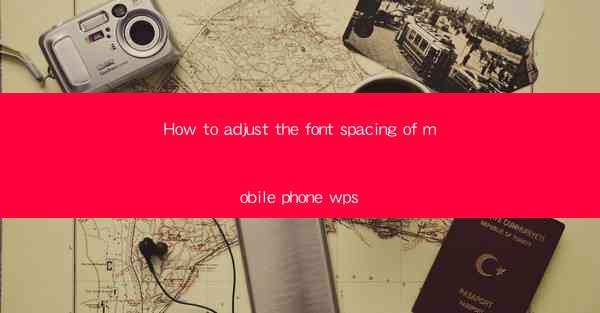
This article provides a comprehensive guide on how to adjust the font spacing in the mobile phone version of WPS, a popular office suite. It covers various aspects such as accessing the settings, understanding the different spacing options, and applying the changes effectively. The article aims to help users improve the readability and overall appearance of their documents by customizing the font spacing according to their preferences.
---
Introduction to Adjusting Font Spacing in Mobile Phone WPS
Adjusting the font spacing in mobile phone WPS is a simple yet effective way to enhance the readability and visual appeal of your documents. Whether you are working on a report, a presentation, or a simple note, proper font spacing can make a significant difference. In this article, we will explore the various methods and steps to adjust the font spacing in the mobile phone version of WPS, ensuring that your documents look professional and well-organized.
Accessing the Font Spacing Settings
To begin adjusting the font spacing in WPS, you first need to access the settings menu. Here's how you can do it:
1. Open the WPS app on your mobile phone.
2. Navigate to the document you want to edit.
3. Tap on the menu icon (usually represented by three horizontal lines) in the top-right corner of the screen.
4. Select Formatting or Options from the dropdown menu.
Once you are in the formatting options, you will find the font settings where you can adjust the spacing.
Understanding the Spacing Options
WPS offers several spacing options that you can choose from to customize your document. Here are the most common spacing options:
1. Single spacing: This is the default spacing where each line of text is placed directly below the previous one without any additional space.
2. 1.5 spacing: This option adds a half-line space between each line of text, making the document easier to read.
3. Double spacing: This option adds a full line space between each line of text, which is often used for manuscripts and papers.
Each of these options has its own use case, and you can choose the one that best suits your document's requirements.
Adjusting the Spacing Manually
If you prefer a more hands-on approach, you can adjust the spacing manually by following these steps:
1. Select the text you want to modify by tapping and holding on it, then dragging the selection handles to highlight the desired text.
2. In the formatting options, look for the Line Spacing or Spacing setting.
3. Tap on the dropdown menu and select the desired spacing option from the list.
This method allows you to apply the spacing to specific sections of your document, giving you greater control over the layout.
Using Keyboard Shortcuts for Quick Adjustments
For users who are familiar with keyboard shortcuts, WPS offers a convenient way to adjust the font spacing quickly. Here's how you can use keyboard shortcuts:
1. Select the text you want to modify.
2. Press the Ctrl (Command on Mac) key on your keyboard.
3. Use the up or down arrow keys to increase or decrease the spacing by half-line increments.
This method is particularly useful when you need to make quick adjustments without navigating through the menu.
Applying Spacing to the Entire Document
If you want to apply the same spacing to the entire document, you can do so by following these steps:
1. Tap on the menu icon in the top-right corner of the screen.
2. Select Formatting or Options from the dropdown menu.
3. Go to the Font settings.
4. Look for the Line Spacing or Spacing setting.
5. Choose the desired spacing option and tap Apply or OK to apply the changes to the entire document.
This ensures that the entire document maintains a consistent spacing, which is especially important for professional documents.
Summary
Adjusting the font spacing in the mobile phone version of WPS is a straightforward process that can greatly enhance the readability and appearance of your documents. By understanding the different spacing options and using the various methods available, you can customize your document to meet your specific needs. Whether you choose to adjust the spacing manually, use keyboard shortcuts, or apply changes to the entire document, WPS provides the tools to help you create visually appealing and well-organized documents on the go.











