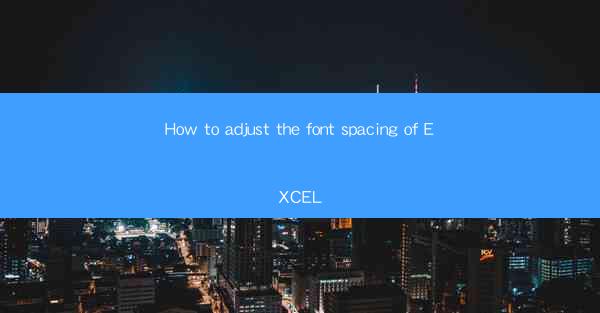
Introduction to Font Spacing in Excel
Adjusting the font spacing in Excel can greatly enhance the readability and overall appearance of your documents. Font spacing refers to the amount of space between characters, words, and lines. By properly adjusting these settings, you can ensure that your data is not only easy to read but also visually appealing. In this article, we will guide you through the steps to adjust font spacing in Excel.
Understanding the Different Types of Font Spacing
Before diving into the adjustment process, it's important to understand the different types of font spacing available in Excel:
1. Kerning: This adjusts the spacing between individual characters to make them appear more evenly spaced.
2. Tracking: This adjusts the spacing between all characters in a word or phrase, providing a more uniform look.
3. Leading: This adjusts the spacing between lines of text, which can be particularly useful when working with multiple lines of text in a cell.
Adjusting Font Spacing for Individual Cells
To adjust font spacing for individual cells, follow these steps:
1. Select the cell or range of cells where you want to adjust the font spacing.
2. Right-click on the selected cell and choose Format Cells from the context menu.
3. In the Format Cells dialog box, go to the Font tab.
4. Here, you will find options for Kerning, Tracking, and Leading. Use the sliders or input boxes to adjust the spacing as desired.
5. Click OK to apply the changes.
Adjusting Font Spacing for an Entire Column or Row
If you want to adjust the font spacing for an entire column or row, you can do so by following these steps:
1. Select the column or row that you want to adjust.
2. Right-click on the selected column or row and choose Format Cells from the context menu.
3. Proceed as you would for individual cells, adjusting the Kerning, Tracking, and Leading settings as needed.
4. Click OK to apply the changes to the entire column or row.
Adjusting Font Spacing Using the Quick Access Toolbar
Excel also provides a quick and easy way to adjust font spacing using the Quick Access Toolbar:
1. Right-click on any button in the Quick Access Toolbar and choose Customize Quick Access Toolbar.
2. In the Choose Commands From dropdown menu, select All Commands.
3. Scroll through the list and find the Format Cells command.
4. Click Add to add it to the Quick Access Toolbar.
5. Close the Customize Quick Access Toolbar dialog box.
6. Now, you can click on the Format Cells button in the Quick Access Toolbar to adjust the font spacing directly.
Adjusting Font Spacing Using Keyboard Shortcuts
For those who prefer keyboard shortcuts, Excel offers a convenient way to adjust font spacing:
1. Select the cell or range of cells where you want to adjust the font spacing.
2. Press `Ctrl + 1` to open the Format Cells dialog box.
3. Navigate to the Font tab and adjust the Kerning, Tracking, and Leading settings.
4. Click OK to apply the changes.
Conclusion
Adjusting the font spacing in Excel is a simple yet effective way to improve the readability and visual appeal of your documents. By understanding the different types of font spacing and following the steps outlined in this article, you can easily adjust the spacing for individual cells, entire columns or rows, and even use keyboard shortcuts for quick adjustments. Remember, proper font spacing can make a significant difference in how your data is perceived by others.











