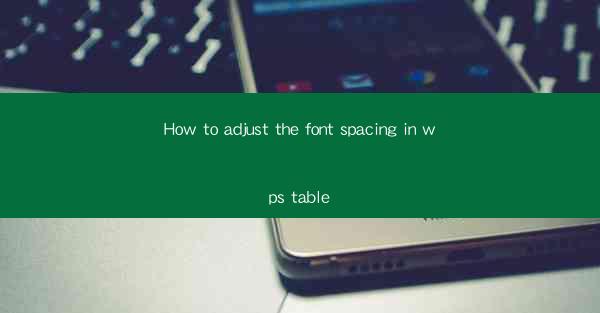
Introduction to Font Spacing in WPS Table
Adjusting the font spacing in a WPS table can greatly enhance the readability and overall appearance of your document. Font spacing refers to the amount of space between characters, words, and lines within a text block. In WPS, you have several options to adjust this spacing to suit your needs.
Understanding the Different Types of Font Spacing
Before diving into the steps to adjust font spacing in WPS, it's important to understand the different types of spacing available:
1. Kerning: This is the spacing between two individual characters. It is used to adjust the spacing between characters that are naturally close together to make them look more even.
2. Tracking: This is the spacing between all the characters in a word or sentence. It is used to adjust the overall spacing of a block of text.
3. Leading: This is the spacing between lines of text. It is used to create more space between lines for better readability.
Accessing the Font Spacing Options
To adjust the font spacing in a WPS table, follow these steps:
1. Open your WPS document and navigate to the table where you want to adjust the font spacing.
2. Select the table by clicking on it.
3. Go to the Table Tools tab on the ribbon at the top of the screen.
4. Within the Table Tools tab, click on the Properties button.
Adjusting Kerning
Kerning can be adjusted for individual characters or for the entire table. Here's how to do it:
1. In the Table Properties dialog box, click on the Font tab.
2. Look for the Kerning option. You can choose from a list of predefined kerning values or enter a custom value.
3. Click Apply to see the changes in your table.
4. If you want to apply the kerning to the entire table, click OK to close the dialog box.
Adjusting Tracking
Tracking affects the spacing between all the characters in a word or sentence. Here's how to adjust it:
1. In the Table Properties dialog box, click on the Font tab.
2. Look for the Tracking option. You can choose from a list of predefined tracking values or enter a custom value.
3. Click Apply to see the changes in your table.
4. If you want to apply the tracking to the entire table, click OK to close the dialog box.
Adjusting Leading
Leading is the spacing between lines of text. Here's how to adjust it:
1. In the Table Properties dialog box, click on the Paragraph tab.
2. Look for the Leading option. You can choose from a list of predefined leading values or enter a custom value.
3. Click Apply to see the changes in your table.
4. If you want to apply the leading to the entire table, click OK to close the dialog box.
Saving Your Changes
After adjusting the font spacing, it's important to save your changes to ensure they are retained when you reopen your document:
1. Click OK to close the Table Properties dialog box.
2. Save your document by clicking File > Save or using the shortcut Ctrl + S.
Conclusion
Adjusting the font spacing in a WPS table can be a simple and effective way to improve the visual appeal and readability of your document. By understanding the different types of spacing and following the steps outlined in this article, you can easily customize the font spacing to suit your needs.











