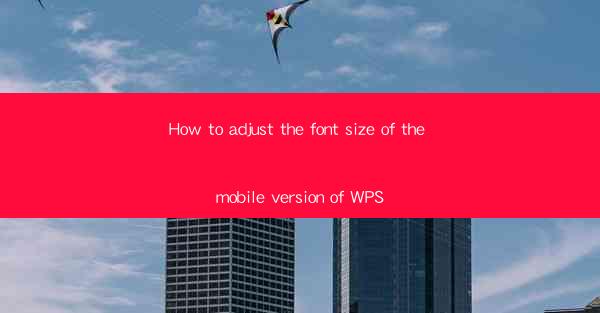
How to Adjust the Font Size of the Mobile Version of WPS
Adjusting the font size on your mobile device can greatly enhance your reading experience, especially when using productivity applications like WPS. WPS, a versatile office suite, offers a range of features that cater to various needs, including adjusting the font size on mobile devices. In this article, we will explore different aspects of adjusting the font size on the mobile version of WPS, providing you with a comprehensive guide to customize your reading experience.
Understanding the Importance of Font Size Adjustment
Adjusting the font size on your mobile device is crucial for several reasons. Firstly, it ensures that the text is easily readable, especially for users with visual impairments. Secondly, it allows you to tailor the text size to your personal preference, making it more comfortable for your eyes. Lastly, adjusting the font size can improve your overall productivity by enabling you to focus better on the content.
Enhancing Accessibility
One of the primary reasons for adjusting the font size is to enhance accessibility. Users with visual impairments often struggle to read small text on mobile devices. By increasing the font size, WPS ensures that everyone can access and read its content comfortably. This feature is particularly beneficial for users who rely on screen readers or have difficulty focusing on small text.
Personalizing Reading Experience
The ability to adjust the font size allows users to personalize their reading experience. Different individuals have varying preferences when it comes to text size. Some may prefer larger fonts for better readability, while others may opt for smaller fonts to save screen space. WPS caters to these preferences by offering a range of font size options, enabling users to customize their reading experience according to their needs.
Improving Productivity
Adjusting the font size can significantly improve productivity. When the text is easily readable, users can focus better on the content, leading to increased efficiency. This is especially important for users who rely on WPS for extensive reading, such as researchers, students, and professionals. By ensuring that the text is at an optimal size, WPS helps users stay focused and productive.
Accessing the Font Size Adjustment Feature
To adjust the font size on the mobile version of WPS, you need to access the appropriate settings. Here’s a step-by-step guide to help you navigate through the process:
Locating the Settings Menu
1. Open the WPS app on your mobile device.
2. Tap on the menu icon located at the top-left corner of the screen.
3. Scroll down and select the Settings option.
Navigating to the Font Size Option
1. Once you are in the Settings menu, scroll down and find the Display & Font section.
2. Tap on the Display & Font option to expand the section.
Selecting the Font Size
1. In the Display & Font section, you will find the Font Size option.
2. Tap on the Font Size option to view the available font size options.
Understanding the Font Size Options
WPS offers a range of font size options to cater to different preferences. Here’s a breakdown of the available font size options:
Small
The Small font size option is suitable for users who prefer smaller text. This option is ideal for users with large screens or those who want to save screen space. However, it may not be ideal for users with visual impairments or those who have difficulty focusing on small text.
Medium
The Medium font size option strikes a balance between readability and screen space. It is the default font size in WPS and is suitable for most users. This option provides a comfortable reading experience while still allowing for efficient use of screen space.
Large
The Large font size option is ideal for users with visual impairments or those who prefer larger text. This option ensures that the text is easily readable, even on smaller screens. However, it may consume more screen space, which may be a concern for users with limited screen real estate.
Extra Large
The Extra Large font size option is the largest font size available in WPS. It is designed for users with significant visual impairments or those who require extremely large text. This option ensures that the text is extremely easy to read, but it may consume a significant amount of screen space.
Adjusting the Font Size on Specific Documents
In addition to adjusting the font size globally, WPS also allows you to adjust the font size on specific documents. This feature is particularly useful when working with multiple documents or when you want to customize the font size for a particular document.
Adjusting Font Size in a Specific Document
1. Open the desired document in WPS.
2. Tap on the Aa icon located at the top-right corner of the screen to access the formatting options.
3. Select the Font Size option from the dropdown menu.
4. Choose the desired font size from the available options.
Applying the Font Size to Multiple Documents
1. Open the desired documents in WPS.
2. Tap on the Aa icon located at the top-right corner of the screen to access the formatting options.
3. Select the Font Size option from the dropdown menu.
4. Choose the desired font size from the available options.
5. Repeat the process for each document you want to adjust the font size for.
Customizing Font Size for Specific Elements
WPS also allows you to customize the font size for specific elements within a document, such as headings, titles, and paragraphs. This feature provides even more flexibility in tailoring your reading experience.
Adjusting Font Size for Headings
1. Select the heading you want to adjust the font size for.
2. Tap on the Aa icon located at the top-right corner of the screen to access the formatting options.
3. Select the Font Size option from the dropdown menu.
4. Choose the desired font size from the available options.
Adjusting Font Size for Titles
1. Select the title you want to adjust the font size for.
2. Tap on the Aa icon located at the top-right corner of the screen to access the formatting options.
3. Select the Font Size option from the dropdown menu.
4. Choose the desired font size from the available options.
Adjusting Font Size for Paragraphs
1. Select the paragraph you want to adjust the font size for.
2. Tap on the Aa icon located at the top-right corner of the screen to access the formatting options.
3. Select the Font Size option from the dropdown menu.
4. Choose the desired font size from the available options.
Utilizing Advanced Font Size Features
WPS offers advanced font size features that can further enhance your reading experience. These features include font size scaling, font size inheritance, and font size tracking.
Font Size Scaling
Font size scaling allows you to adjust the font size dynamically based on the screen size or device orientation. This feature ensures that the text remains easily readable, regardless of the device or screen size. To enable font size scaling, go to the Settings menu, select Display & Font, and toggle the Font Size Scaling option.
Font Size Inheritance
Font size inheritance allows you to set a default font size for the entire document, which is then applied to all elements within the document. This feature ensures consistency in font size throughout the document. To enable font size inheritance, go to the Settings menu, select Display & Font, and toggle the Font Size Inheritance option.
Font Size Tracking
Font size tracking allows you to adjust the spacing between characters within a word. This feature is particularly useful for users who prefer a more comfortable reading experience. To adjust the font size tracking, go to the Settings menu, select Display & Font, and toggle the Font Size Tracking option.
Conclusion
Adjusting the font size on the mobile version of WPS is a simple yet effective way to enhance your reading experience. By understanding the importance of font size adjustment, accessing the font size adjustment feature, understanding the font size options, adjusting the font size on specific documents, customizing font size for specific elements, and utilizing advanced font size features, you can tailor your reading experience to your preferences. With WPS, you can enjoy a comfortable and efficient reading experience on your mobile device.











