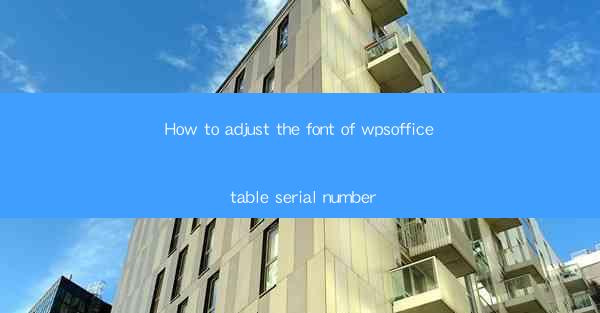
How to Adjust the Font of WPS Office Table Serial Number
In the digital age, WPS Office has become a popular choice for individuals and businesses alike due to its comprehensive features and user-friendly interface. One common issue that users encounter is adjusting the font of the table serial number in WPS Office. This article aims to provide a comprehensive guide on how to adjust the font of the table serial number in WPS Office, catering to the needs of users who want to enhance the visual appeal and readability of their documents.
1. Introduction to WPS Office Table Serial Number
The table serial number in WPS Office is a unique identifier for each cell in a table. It is typically displayed in the leftmost column of the table and helps users navigate and manage their data efficiently. However, the default font and size of the serial number may not always meet the user's requirements. In this article, we will explore various methods to adjust the font of the table serial number in WPS Office.
2. Detailed Explanation of Adjusting the Font of WPS Office Table Serial Number
2.1 Selecting the Table Serial Number
To adjust the font of the table serial number, the first step is to select the table. In WPS Office, you can click on the table to select it. Once selected, the table borders and cells will be highlighted, indicating that the table is now active.
2.2 Accessing the Font Settings
After selecting the table, you need to access the font settings. In WPS Office, you can do this by clicking on the Home tab in the ribbon menu. Look for the Font group, which contains various font-related options.
2.3 Choosing the Desired Font
Within the Font group, you will find a dropdown menu that allows you to select the desired font for the table serial number. WPS Office offers a wide range of fonts, including Arial, Times New Roman, and Calibri. Choose a font that suits your document's style and readability requirements.
2.4 Adjusting the Font Size
Next, you can adjust the font size of the table serial number. In the Font group, you will find a Font Size dropdown menu. Select the desired font size, ensuring that it is legible and fits well within the table's layout.
2.5 Changing the Font Style
WPS Office provides various font styles, such as bold, italic, and underline, to enhance the visual appeal of your document. To change the font style of the table serial number, click on the respective button in the Font group. Experiment with different styles to find the one that best suits your document.
2.6 Aligning the Font
The alignment of the font can also impact the readability of the table serial number. In the Font group, you will find an Align Text button. Click on it to choose the desired alignment, such as left, center, or right.
2.7 Applying the Changes
After making the desired adjustments to the font of the table serial number, click on the Apply button to apply the changes. The table serial number will now display the new font settings.
2.8 Saving the Document
To ensure that the font adjustments are saved for future use, it is essential to save the document. In WPS Office, you can click on the File tab in the ribbon menu and select Save or Save As to save the document with the adjusted font settings.
3. Conclusion
Adjusting the font of the table serial number in WPS Office is a straightforward process that can significantly enhance the visual appeal and readability of your documents. By following the steps outlined in this article, users can easily customize the font settings to meet their specific requirements. Whether you want to use a different font, adjust the font size, or change the font style, WPS Office provides the necessary tools to achieve the desired results. Remember to save your document to ensure that the changes are preserved for future use.











