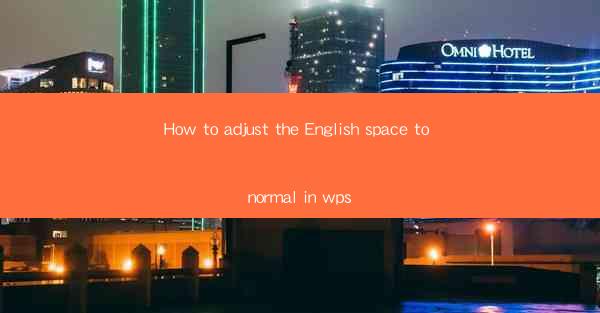
How to Adjust the English Space to Normal in WPS Articles
Adjusting the English space in WPS articles is a crucial step to ensure that the text appears correctly formatted and professional. Whether you are writing a business report, a research paper, or a simple document, proper spacing is essential for readability and overall presentation. In this article, we will explore various aspects of adjusting English space in WPS and provide detailed guidance on how to achieve the desired outcome.
Understanding the Importance of English Space in WPS Articles
1. Enhancing Readability: Proper spacing between words and sentences makes the text easier to read. It helps the reader's eyes to move smoothly across the page, reducing eye strain and improving comprehension.
2. Professionalism: In professional settings, the way a document is formatted reflects the writer's attention to detail and professionalism. Adjusting the English space ensures that your WPS article meets the required standards.
3. Consistency: Consistent spacing throughout the document maintains a uniform appearance and prevents distractions for the reader.
4. Formatting Standards: Different industries and publications have specific formatting guidelines. Adjusting the English space in WPS helps you adhere to these standards.
5. Customization: WPS allows you to customize the English space according to your preferences, ensuring that your document stands out from the rest.
6. Compatibility: Properly formatted documents are more likely to be compatible with other software and devices, making it easier to share and collaborate.
Step-by-Step Guide to Adjusting English Space in WPS
1. Open Your WPS Document: Launch WPS and open the document in which you want to adjust the English space.
2. Select the Text: Click and drag your cursor to select the text you want to modify. Alternatively, you can use the keyboard shortcuts Ctrl + A to select all text in the document.
3. Access the Font Dialog Box: Right-click on the selected text and choose Font from the context menu. This will open the Font dialog box.
4. Adjust the Space: In the Font dialog box, navigate to the Character Spacing section. Here, you will find options to adjust the English space.
5. Choose the Desired Setting: You can increase or decrease the space between words by entering a value in the Spacing field. Positive values increase the space, while negative values decrease it.
6. Preview the Changes: Before applying the changes, click the Preview button to see how the adjusted English space will appear in your document.
7. Apply the Changes: Once you are satisfied with the preview, click OK to apply the changes to the selected text.
Common Issues and Solutions
1. Inconsistent Spacing: If you notice inconsistent spacing in your document, it may be due to different formatting styles applied to the text. To resolve this, ensure that you are using a consistent formatting style throughout the document.
2. Text Overflow: If the adjusted English space causes text to overflow from the page, you may need to adjust the page margins or the font size.
3. Formatting Errors: Sometimes, adjusting the English space may lead to formatting errors, such as misaligned text or tables. To fix this, carefully review the document and make any necessary adjustments.
4. Compatibility Issues: If you encounter compatibility issues when sharing the document with others, ensure that you are using a widely supported file format, such as .docx or .pdf.
5. Updating WPS: If you are experiencing issues with adjusting the English space, make sure that you are using the latest version of WPS. Updating the software may resolve any bugs or compatibility issues.
Advanced Techniques for Adjusting English Space
1. Using Non-Standard Spaces: In some cases, you may want to use non-standard spaces, such as em spaces or en spaces. To do this, you can use the Custom option in the Character Spacing section of the Font dialog box.
2. Adjusting Space for Specific Characters: If you want to adjust the space for specific characters, such as numbers or punctuation marks, you can use the Advanced tab in the Font dialog box.
3. Using Styles: To apply the adjusted English space to multiple elements in your document, you can create a style and apply it to the desired text.
4. Using Find and Replace: If you want to adjust the English space for a specific word or phrase throughout the document, you can use the Find and Replace feature.
5. Using Keyboard Shortcuts: To quickly adjust the English space, you can use keyboard shortcuts such as Ctrl + Shift + > to increase the space and Ctrl + Shift + < to decrease the space.
Conclusion
Adjusting the English space in WPS articles is an essential step to ensure that your document is well-formatted and professional. By following the steps outlined in this article, you can easily adjust the English space and achieve the desired outcome. Remember to pay attention to common issues and solutions, and explore advanced techniques to further customize your document. With proper spacing, your WPS articles will be more readable, professional, and visually appealing.











