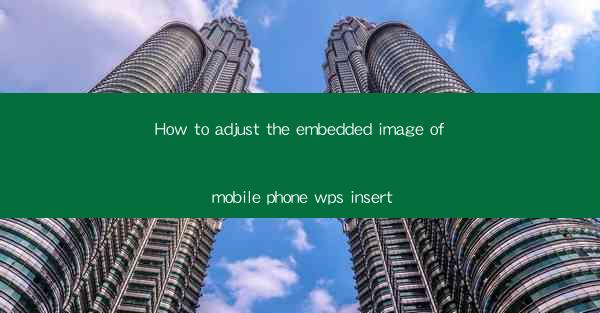
Introduction to Mobile Phone WPS Insert
WPS Office is a popular office suite for mobile devices, offering a range of functionalities similar to Microsoft Office. One of the key features is the ability to insert images into documents, which is particularly useful for enhancing presentations or reports. However, adjusting the embedded images can sometimes be a challenge. In this article, we will guide you through the process of adjusting the embedded images in Mobile Phone WPS Insert.
Understanding the Interface
Before diving into the specifics of adjusting images, it's important to familiarize yourself with the WPS Office interface. The app typically features a ribbon-like toolbar at the top, with various tabs such as Home, Insert, Page Layout, etc. The Insert tab is where you will find the option to add images to your document.
Adding an Image to Your Document
To begin, open your document in WPS Office and navigate to the Insert tab. Click on the Image button, which is usually represented by an icon of a picture. This will open a dialog box where you can select an image from your device's gallery or take a new photo using the camera.
Adjusting Image Size
Once the image is inserted, you can adjust its size by clicking on the image to select it. You will notice that handles appear around the image. To resize the image, simply click and drag these handles. If you want to maintain the image's aspect ratio, hold down the Shift key while dragging.
Positioning the Image
The position of the image within your document can also be adjusted. After selecting the image, you will see a small icon in the top-right corner of the image. Clicking on this icon will open a menu where you can choose the alignment options, such as left, center, or right alignment.
Using the Format Options
For more advanced adjustments, you can use the Format options. Right-click on the image and select Format Picture. This will open a sidebar with various tabs, including Size, Position, Picture, and Effects. Here, you can fine-tune the image's size, position, and apply various effects like shadows, reflections, and borders.
Resizing Images with the Format Sidebar
Within the Format sidebar, you can also resize the image using the Size tab. Here, you can enter specific dimensions or choose from a list of predefined sizes. Additionally, you can use the Lock Aspect Ratio checkbox to ensure that the image maintains its proportions when resized.
Rotating and Flipping Images
If you need to rotate or flip your image, you can do so directly from the Format sidebar. In the Size tab, you will find options to rotate the image left or right. For flipping, you can choose to flip the image horizontally or vertically.
Using the Picture Tools
Once you have selected an image, a set of Picture Tools will appear in the ribbon. These tools include options for adding text to the image, cropping it, and adjusting brightness, contrast, and saturation. These features can be particularly useful for enhancing the visual appeal of your document.
Conclusion
Adjusting embedded images in Mobile Phone WPS Insert is a straightforward process that can greatly enhance the quality of your documents. By understanding the interface, adding images, and utilizing the various formatting options, you can create visually appealing documents that effectively convey your message. Whether you're working on a presentation, report, or any other type of document, mastering the art of adjusting images in WPS Office will undoubtedly improve your productivity and the overall impact of your work.











