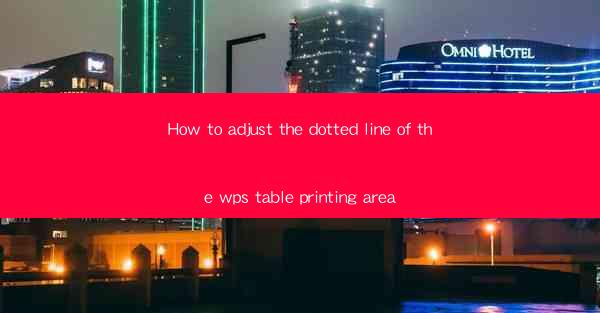
Introduction to Adjusting the Dotted Line of the WPS Table Printing Area
Adjusting the dotted line of the WPS table printing area is a crucial step for ensuring that your printed documents look exactly as you intended. WPS, a popular office suite, offers a variety of customization options for tables, including the ability to modify the printing area's dotted line. This guide will walk you through the process step by step.
Understanding the WPS Table Printing Area
Before diving into the adjustments, it's important to understand what the printing area is in the context of WPS tables. The printing area is the portion of the table that will be printed when you send the document to the printer. It can be larger or smaller than the visible area on your screen, and adjusting it can help you fit more content on a single page or ensure that all necessary data is included.
Accessing the Table Properties
To begin adjusting the dotted line, you first need to access the table properties. Here's how to do it:
1. Open your WPS document and select the table you want to modify.
2. Right-click on the table and choose Table Properties from the context menu.
3. In the Table Properties dialog box, navigate to the Page tab.
Modifying the Printing Area
Once you're on the Page tab, you can start making adjustments to the printing area:
1. Look for the Print Area section. Here, you'll find options to set the print area to Auto, Fixed, or Custom.\
2. If you choose Custom, you can specify the exact coordinates of the printing area by entering values for the top, left, bottom, and right margins.
3. After setting the print area, click Apply to see the changes in real-time.
Adjusting the Dotted Line
Now that you've set the printing area, it's time to adjust the dotted line:
1. In the Table Properties dialog box, navigate to the Line tab.
2. Here, you'll find options to modify the line style, color, and thickness of the table's borders.
3. To adjust the dotted line specifically, look for the Line Style dropdown menu and select the desired dotted pattern.
Saving Your Changes
After making the necessary adjustments to the dotted line and the printing area, it's important to save your changes:
1. Click OK to close the Table Properties dialog box.
2. Save your document to ensure that your changes are preserved.
Testing the Printing Results
Before finalizing your document, it's a good idea to test the printing results:
1. Go to the File menu and select Print to open the Print dialog box.
2. Review the preview of your document to ensure that the dotted line and the printing area are as you intended.
3. If everything looks good, proceed with the print job; otherwise, go back to the Table Properties and make further adjustments.
Conclusion
Adjusting the dotted line of the WPS table printing area is a straightforward process that can greatly enhance the appearance and functionality of your printed documents. By following the steps outlined in this guide, you can ensure that your tables are printed exactly as you want them to be, with the right amount of content and the perfect dotted line.











