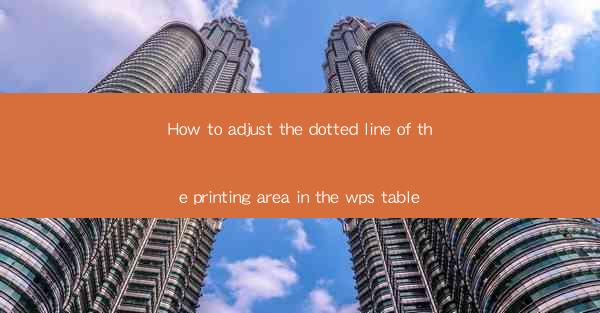
How to Adjust the Dotted Line of the Printing Area in WPS Table
Adjusting the dotted line of the printing area in WPS Table can be a crucial step in ensuring that your printed documents are visually appealing and accurately represent the content you have created. Whether you are working on a report, a presentation, or any other type of document, the following guide will help you navigate through the process of customizing the dotted line of your printing area in WPS Table.
Understanding the Printing Area
Before diving into the specifics of adjusting the dotted line, it is important to understand what the printing area is. The printing area in WPS Table refers to the specific region of the table that will be printed. This area can be adjusted to include or exclude certain rows, columns, or cells, depending on your requirements.
Defining the Printing Area
The printing area is defined by selecting the cells that you want to include in the printout. This can be done by clicking and dragging to select a range of cells, or by using the keyboard shortcuts. Once the area is selected, it will be highlighted, indicating that it is set as the printing area.
Importance of the Printing Area
The printing area is crucial for ensuring that the printed document is an accurate representation of the original content. By carefully selecting the printing area, you can avoid printing unnecessary information or leaving out important details.
Adjusting the Dotted Line
Once you have a clear understanding of the printing area, the next step is to adjust the dotted line that outlines it. This can be done through the page setup options in WPS Table.
Accessing Page Setup Options
To access the page setup options, go to the Page Layout tab in the ribbon at the top of the screen. From there, click on Page Setup to open a new window with various options for customizing the page layout and printing settings.
Customizing the Dotted Line
Within the page setup options, you will find a section dedicated to the page borders. Here, you can select the type of line you want to use for the printing area. To adjust the dotted line, follow these steps:
1. Click on the Page Borders button to open the border settings.
2. In the Style section, select the Dotted line style.
3. You can further customize the line by adjusting the Weight and Color options.
4. Once you are satisfied with the settings, click OK to apply the changes.
Customizing the Dotted Line Style
The dotted line style can be customized to suit your specific needs. Here are some considerations to keep in mind when customizing the style:
Line Weight
The line weight refers to the thickness of the dotted line. You can choose a weight that is thin enough to be subtle yet clear enough to be visible. Experiment with different weights to find the one that works best for your document.
Line Color
The line color can be adjusted to match the overall theme of your document. Whether you prefer a black or dark gray line, or something more vibrant, the color option allows you to make the necessary adjustments.
Line Pattern
The line pattern refers to the spacing between the dots in the line. You can choose from various patterns, such as solid dots, spaced dots, or even a combination of both. The pattern you choose will depend on the visual impact you want to achieve.
Printing the Document
After adjusting the dotted line of the printing area, it is important to ensure that the document prints correctly. Here are some tips to help you print the document successfully:
Preview the Printout
Before printing, it is always a good idea to preview the printout. This will allow you to see how the document will look on paper and make any necessary adjustments to the printing area or settings.
Check the Printing Area
Double-check that the printing area is correctly set before printing. This will ensure that the document prints only the content you intended to include.
Use High-Quality Print Settings
To achieve the best results, use high-quality print settings. This may include selecting a higher resolution for the printout and using the best quality paper available.
Troubleshooting Common Issues
Adjusting the dotted line of the printing area can sometimes lead to unexpected issues. Here are some common problems and their solutions:
The Dotted Line Disappears
If the dotted line disappears after adjusting the settings, it may be due to a conflict with other formatting options. Try resetting the page setup to default settings and then reapply the changes.
The Dotted Line is Too Thin
If the dotted line is too thin to be visible, try increasing the line weight. You can also experiment with different line patterns to see if they provide a more visible line.
The Printing Area is Incorrect
If the printing area is not as expected, double-check the selection of cells. It is possible that some cells were accidentally excluded or included in the printing area.
Conclusion
Adjusting the dotted line of the printing area in WPS Table is a straightforward process that can greatly enhance the visual appeal and accuracy of your printed documents. By following the steps outlined in this guide, you can customize the line style, weight, color, and pattern to suit your specific needs. Whether you are working on a professional report or a personal project, taking the time to adjust the printing area and its dotted line will ensure that your printed documents are of the highest quality.











