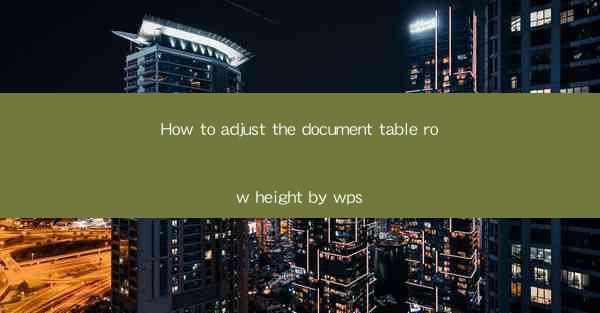
Unlocking the Secrets of Document Design: How to Adjust the Document Table Row Height by WPS
In the digital age, the art of document design has become a crucial skill for professionals and students alike. One of the most fundamental aspects of document formatting is the adjustment of table row heights. In this article, we will delve into the fascinating world of WPS, a powerful word processor, and explore the secrets to mastering the art of adjusting document table row heights. Get ready to transform your documents from mundane to magnificent!
Why Row Height Matters
Before we dive into the nitty-gritty of adjusting row heights, it's essential to understand why this aspect of document design is so crucial. The row height of a table determines the vertical space allocated to each row, which in turn affects the readability and overall appearance of the document. A well-adjusted row height ensures that your tables are visually appealing, easy to navigate, and convey the intended information effectively.
WPS: The Ultimate Tool for Document Design
WPS, a popular word processor developed by Kingsoft, offers a plethora of features that make it an ideal choice for document design enthusiasts. With its user-friendly interface and powerful tools, WPS allows you to fine-tune every aspect of your document, including table row heights. Let's explore how to harness the full potential of WPS to achieve the perfect row height for your tables.
Step-by-Step Guide to Adjusting Document Table Row Height by WPS
1. Open Your Document: Launch WPS and open the document containing the table you wish to adjust the row height for.
2. Select the Table: Click on the table to select it. You can do this by clicking on any cell within the table.
3. Access the Table Properties: Once the table is selected, right-click on it and choose Table Properties from the context menu. This will open a new dialog box with various options for customizing your table.
4. Navigate to the Row Height Section: In the Table Properties dialog box, click on the Row tab. Here, you will find options for adjusting the row height.
5. Adjust the Row Height: To change the row height, enter the desired value in the Row Height field. You can specify the height in points, inches, or centimeters, depending on your preference.
6. Apply the Changes: After setting the desired row height, click OK to apply the changes. Your table will now display the new row height for all rows.
7. Customize Additional Rows: If you want to apply the same row height to multiple rows, select the rows you wish to modify and repeat the above steps. This will ensure consistency across your table.
8. Save Your Document: Once you are satisfied with the row height adjustments, save your document to preserve the changes.
Advanced Techniques for Row Height Adjustment
While the basic steps outlined above provide a solid foundation for adjusting row heights in WPS, there are several advanced techniques you can employ to take your document design to the next level:
1. Using the Row Height AutoFit Feature: If you're unsure about the ideal row height, WPS offers an AutoFit feature that automatically adjusts the row height to fit the content. Simply select the table, click on the Table tab in the ribbon, and choose AutoFit > Row Height AutoFit.\
2. Adjusting Row Height for Specific Cells: If you want to adjust the row height for only certain cells within a table, select the cells and repeat the steps mentioned above. This allows for more precise control over your document's layout.
3. Using the Merge Cells Feature: In some cases, you may want to merge cells to create a larger space for text or images. WPS allows you to merge cells within a table, which can also affect the overall row height. Be mindful of this when adjusting row heights.
4. Utilizing the Table Style Feature: WPS offers a variety of pre-designed table styles that can help you achieve a visually appealing layout. By applying a table style, you can automatically adjust row heights and other formatting elements to match the style's specifications.
Conclusion
Adjusting document table row height by WPS is a skill that can elevate your document design to new heights. By following the step-by-step guide and exploring the advanced techniques discussed in this article, you will be well-equipped to create visually stunning and readable documents. So, embrace the power of WPS and let your creativity soar as you master the art of adjusting row heights!











