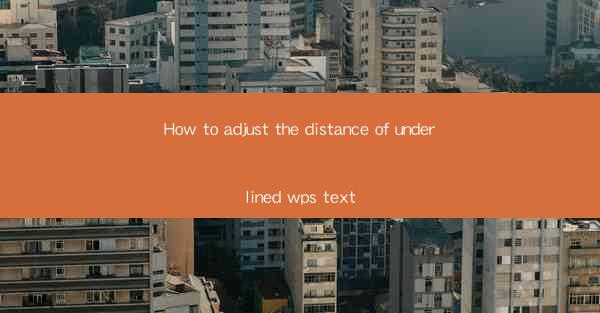
Unlocking the Secrets of Text Underlines: A Journey into WPS Text Adjustment
In the vast digital realm of word processing, the humble underline has often been overlooked, a mere stylistic tool that adds a touch of emphasis to our written words. But what if I told you that the distance of this seemingly insignificant line could be the key to unlocking a new dimension in your WPS text editing experience? Prepare to dive into the art of adjusting the distance of underlined text in WPS, where the smallest change can lead to a world of difference.
The Art of Emphasis: Why Distance Matters
The underline, a simple line beneath the text, is more than just a visual cue. It's a tool of emphasis, a way to draw the reader's eye to specific words or phrases. But the distance between the text and the underline can subtly alter the perception of that emphasis. Too far, and it may seem disconnected; too close, and it might overwhelm the text. The perfect distance can create a harmonious balance, making your underlined text pop without overshadowing the rest of your content.
Step-by-Step Guide: Adjusting Underline Distance in WPS
Now that we've established the importance of the underline's distance, let's delve into the practical steps of adjusting it in WPS. Whether you're a seasoned pro or a beginner, these instructions will guide you through the process with ease.
1. Open Your Document: Launch WPS and open the document where you wish to adjust the underline distance.
2. Select the Text: Click and drag to select the text you want to underline. Alternatively, you can click on the text and use the arrow keys to highlight the desired portion.
3. Access the Font Dialog: With the text selected, go to the Home tab in the ribbon at the top of the screen. Look for the Font group and click on the Font button. This will open the Font dialog box.
4. Adjust the Underline Position: In the Font dialog box, you'll find various options for underlining. Look for the Underline Position dropdown menu. Here, you can choose from options like None, Single, Double, and Superscript or Subscript. Each of these options will affect the distance of the underline from the text.
5. Customize the Distance: If the predefined options don't meet your needs, you can manually adjust the distance. Look for the Underline Offset field. This is where you can input a specific value to increase or decrease the distance of the underline from the text.
6. Apply the Changes: Once you've made your adjustments, click OK to apply the changes to your selected text.
7. Preview and Save: Take a moment to preview your changes. If everything looks good, save your document to ensure that your new formatting is preserved.
Mastering the Underline: Advanced Techniques
For those who wish to take their WPS text editing to the next level, here are some advanced techniques to consider:
- Consistency Across Documents: If you're working on multiple documents and want to maintain a consistent style, you can create a custom style with the desired underline settings and apply it across all your documents.
- Conditional Formatting: Use conditional formatting to automatically adjust the underline distance based on specific criteria, such as the presence of certain keywords or phrases.
- Collaboration and Sharing: When working in a team, ensure that everyone is on the same page by sharing your document with the appropriate underline settings and providing clear instructions on how to adjust them.
The Power of Precision: Why It Matters
In the digital age, where attention spans are fleeting and visual appeal is key, the precision of your text formatting can make a significant difference. By mastering the art of adjusting the distance of underlined text in WPS, you're not just enhancing the visual appeal of your documents; you're also improving their readability and impact.
Conclusion: The Underline's Unseen Influence
The humble underline, often overlooked, holds a surprising amount of power. By adjusting its distance in WPS, you can subtly influence the reader's experience, guiding their focus and enhancing the overall impact of your text. So, the next time you find yourself reaching for the underline tool, take a moment to consider the distance. It might just be the key to unlocking a new level of effectiveness in your written communication.











