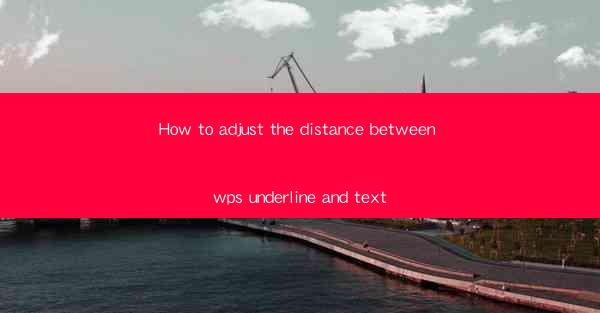
Introduction to WPS Underline Formatting
The underline feature in WPS, a popular word processor, is commonly used to emphasize text. However, sometimes the default distance between the underline and the text may not be to your liking. Adjusting this distance can help improve the readability and overall appearance of your document. In this article, we will guide you through the steps to adjust the distance between the underline and the text in WPS.
Understanding the Underline Formatting in WPS
Before diving into the adjustment process, it's important to understand how underlines work in WPS. When you apply an underline to text, WPS automatically places the underline at a default distance below the text. This distance can vary depending on the font and the document's formatting settings. By adjusting this distance, you can customize the appearance of your underlined text to better suit your document's design.
Accessing the Font Settings
To adjust the distance between the underline and the text, you need to access the font settings in WPS. Here's how to do it:
1. Select the text you want to modify.
2. Go to the Home tab on the ribbon.
3. Click on the Font dropdown menu.
4. Choose Format Cells from the options that appear.
This will open a new window where you can modify various aspects of the text's formatting, including the underline settings.
Modifying the Underline Position
Once you have the Format Cells window open, follow these steps to adjust the distance between the underline and the text:
1. In the Format Cells window, click on the Font tab.
2. Look for the Underline position option. This is usually located in the Text Effects section.
3. You will see a slider or a set of options that allow you to increase or decrease the distance. Move the slider or select the desired option.
4. As you make adjustments, you can preview the changes in the Preview section.
Applying the Changes
After you have adjusted the underline position to your satisfaction, you need to apply the changes:
1. Click OK to close the Format Cells window.
2. The changes will be applied to the selected text. If you want to apply the same formatting to other text in the document, you can copy the formatting and paste it onto the desired text.
Consistency Across the Document
If you want to ensure consistency in the underline formatting across your entire document, you can create a style. Here's how:
1. After adjusting the underline position for a piece of text, right-click on the text and select Styles from the context menu.
2. Choose New Style from the options that appear.
3. Give the style a name and click OK.
4. Apply the new style to other text in your document by selecting it and then selecting the style from the Styles panel.
Conclusion
Adjusting the distance between the underline and the text in WPS is a simple process that can greatly enhance the visual appeal of your documents. By following the steps outlined in this article, you can customize the appearance of your underlined text to match your document's design and readability needs. Remember to experiment with different settings to find the perfect balance for your specific requirements.











