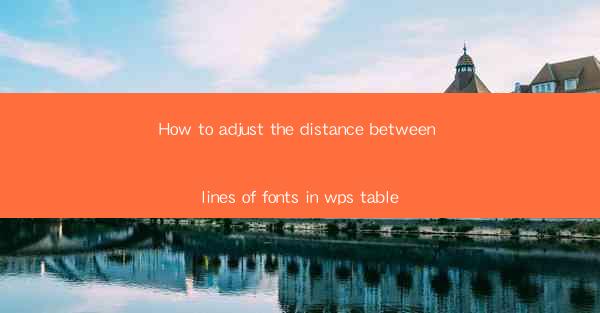
How to Adjust the Distance Between Lines of Fonts in WPS Table
Adjusting the distance between lines of fonts in WPS Table can significantly enhance the readability and overall appearance of your documents. Whether you are working on a professional report, a presentation, or a simple spreadsheet, proper line spacing is crucial. In this article, we will explore various aspects of adjusting line spacing in WPS Table, providing you with a comprehensive guide to achieve the desired formatting.
Understanding Line Spacing in WPS Table
Before diving into the details of adjusting line spacing, it is essential to understand the concept of line spacing in WPS Table. Line spacing refers to the vertical distance between lines of text within a cell. It can be adjusted to make the content more readable or to fit specific design requirements. WPS Table offers various line spacing options, including single, 1.5, double, and custom spacing.
Types of Line Spacing
1. Single Spacing: This is the default line spacing in WPS Table, where each line is separated by a single line space. It is suitable for short texts and dense content.
2. 1.5 Spacing: This option provides a moderate amount of space between lines, making the text more readable than single spacing but less than double spacing.
3. Double Spacing: This is the most common line spacing used in academic and professional documents. It provides ample space between lines, making the text highly readable.
4. Custom Spacing: This option allows you to set a specific line spacing value, ranging from 0.1 to 100.0 points, depending on your requirements.
Adjusting Line Spacing in WPS Table
Adjusting line spacing in WPS Table is a straightforward process. Here’s how you can do it:
1. Select the Text
To adjust line spacing, you first need to select the text or cells in which you want to change the line spacing. You can do this by clicking and dragging your mouse over the text or by using the keyboard shortcuts (Ctrl + A to select all text).
2. Open the Format Cells Dialog Box
Once you have selected the text, right-click on it and choose Format Cells from the context menu. This will open the Format Cells dialog box.
3. Adjust Line Spacing
In the Format Cells dialog box, navigate to the Alignment tab. Here, you will find the Line Spacing option. Click on the dropdown menu to select the desired line spacing option (Single, 1.5, Double, or Custom).
Custom Line Spacing
If you choose the Custom option, a new input field will appear, allowing you to enter a specific line spacing value. You can enter a value ranging from 0.1 to 100.0 points, depending on your requirements.
4. Apply the Changes
After selecting the desired line spacing, click OK to apply the changes. The line spacing of the selected text will be updated accordingly.
Advanced Line Spacing Adjustments
In addition to the basic line spacing options, WPS Table offers several advanced adjustments that can help you achieve the perfect line spacing for your document.
1. Line Spacing Before and After
WPS Table allows you to set line spacing before and after paragraphs. This can be useful when you want to add extra space between paragraphs or when you are working with headers and footers.
2. Line Spacing for Different Paragraphs
If you have multiple paragraphs within a cell, you can set different line spacing for each paragraph. This can be useful when you want to create a bullet list or a numbered list with varying line spacing.
3. Line Spacing for Tables
WPS Table also allows you to adjust line spacing for entire tables. This can be useful when you want to ensure consistent line spacing across all cells in a table.
Troubleshooting Line Spacing Issues
Despite following the steps mentioned above, you may encounter some issues while adjusting line spacing in WPS Table. Here are some common troubleshooting tips:
1. Check for Hidden Characters
Sometimes, hidden characters like non-breaking spaces or tabs can affect line spacing. To check for hidden characters, go to the Find and Replace dialog box and search for non-breaking spaces or tabs. Replace them with a space or remove them entirely.
2. Update WPS Table
Ensure that you are using the latest version of WPS Table. Older versions may have bugs or limitations that can affect line spacing.
3. Compatibility Issues
If you are working with a document created in a different word processor, compatibility issues may arise. Save the document in WPS Table format or convert it to a compatible format before adjusting line spacing.
Conclusion
Adjusting the distance between lines of fonts in WPS Table is a crucial aspect of document formatting. By understanding the different line spacing options and following the steps outlined in this article, you can achieve the perfect line spacing for your documents. Whether you are working on a professional report, a presentation, or a simple spreadsheet, proper line spacing can significantly enhance the readability and overall appearance of your work.











