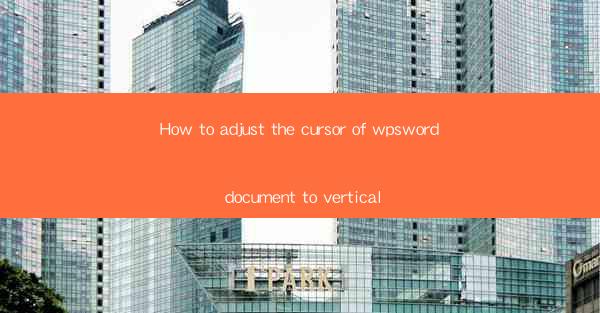
How to Adjust the Cursor of WPS Word Document to Vertical
Adjusting the cursor of a WPS Word document to vertical can be a useful feature for those who prefer or require vertical text formatting. This guide will cover various aspects of adjusting the cursor in a vertical WPS Word document, including its benefits, the process, and troubleshooting common issues.
Benefits of a Vertical Cursor
1. Improved Readability
A vertical cursor can enhance readability for users who are accustomed to reading vertically. It can be particularly beneficial for users who are more comfortable with Asian languages, where vertical text is more common.
2. Aesthetically Pleasing
Vertical text formatting can create a more visually appealing document. It can be used to design newsletters, brochures, and other publications that require a unique layout.
3. Space Efficiency
Vertical text can save space on the page, allowing you to fit more content without sacrificing readability.
4. Customization
Adjusting the cursor to vertical allows you to customize your document to suit your preferences and requirements.
5. Compatibility with Asian Languages
Vertical text formatting is essential for languages such as Chinese, Japanese, and Korean, which are typically written vertically.
6. Professional Appearance
Using vertical text formatting can give your document a more professional and polished look.
How to Adjust the Cursor to Vertical
1. Open WPS Word
Launch WPS Word and open the document you want to adjust the cursor for.
2. Set the Page Orientation to Vertical
To adjust the cursor to vertical, you first need to set the page orientation to vertical. Click on the Layout tab, then select Orientation and choose Vertical.\
3. Change the Text Direction
With the page orientation set to vertical, click on the Layout tab again. Look for the Text Direction option and click on it. Select Vertical from the dropdown menu.
4. Adjust the Cursor
Now that the text direction is set to vertical, you should see the cursor change to a vertical orientation. If it doesn't, try pressing Ctrl + Shift + Z to reset the formatting.
5. Save Your Changes
Once you have adjusted the cursor to vertical, save your document to ensure that the changes are preserved.
6. Test the Vertical Cursor
Before finalizing your document, test the vertical cursor to ensure that it works as expected. Type some text and observe the cursor's movement.
Troubleshooting Common Issues
1. Cursor Not Changing to Vertical
If the cursor does not change to vertical after adjusting the text direction, try resetting the formatting by pressing Ctrl + Shift + Z. If that doesn't work, restart WPS Word and try the process again.
2. Text Not Displaying Vertically
If the text is not displaying vertically, ensure that the page orientation is set to vertical. Additionally, check that the text box or shape you are working with supports vertical text formatting.
3. Cursor Disappearing
If the cursor disappears after adjusting the text direction, try pressing Ctrl + F8 to toggle the cursor visibility.
4. Formatting Issues
If you encounter formatting issues after adjusting the cursor to vertical, try resetting the formatting by pressing Ctrl + Shift + Z. If that doesn't work, restart WPS Word and try the process again.
5. Compatibility with Other Software
Ensure that the vertical text formatting is compatible with other software you plan to use for your document, such as email clients or web browsers.
6. Language Support
Verify that your WPS Word version supports the language you are using for vertical text formatting. If not, consider updating your WPS Word or using a different version.
Conclusion
Adjusting the cursor of a WPS Word document to vertical can be a valuable feature for users who prefer or require vertical text formatting. By following this guide, you can easily adjust the cursor and enjoy the benefits of vertical text formatting. Remember to save your document after making changes and test the vertical cursor to ensure it works as expected.











