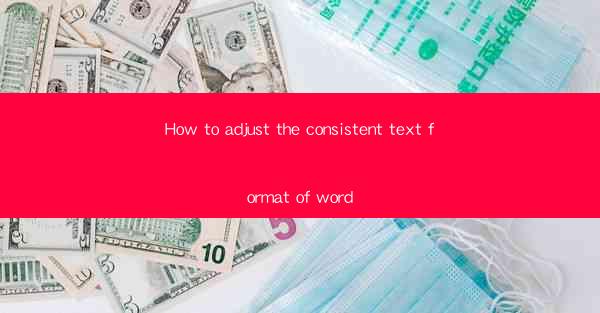
Introduction to Consistent Text Format
Consistent text format is crucial for maintaining professionalism and readability in written documents. Whether you are working on a report, a presentation, or a simple letter, ensuring that your text is formatted uniformly can greatly enhance the overall quality of your work. In this article, we will guide you through the steps to adjust the consistent text format of a Word document, ensuring that your text is easy to read and visually appealing.
Understanding the Basics of Formatting
Before diving into the specifics of adjusting text format in Word, it's important to understand the basics. Formatting includes elements such as font type, size, color, alignment, and spacing. These elements contribute to the overall look and feel of your document. Here are some key points to consider:
1. Font Type: Choose a readable font that is appropriate for the purpose of your document. For professional documents, fonts like Times New Roman, Arial, or Calibri are commonly used.
2. Font Size: The standard font size for body text is typically 12 points. However, this can vary depending on the document type and audience.
3. Font Color: Stick to black or dark gray for body text to ensure readability. Use color sparingly for emphasis or headings.
4. Alignment: Left alignment is usually preferred for body text, while center alignment is suitable for headings or titles.
5. Spacing: Proper spacing between lines and paragraphs is essential for readability. The standard line spacing is 1.5 or double-spaced.
Adjusting Font Settings
To adjust the font settings in Word, follow these steps:
1. Select the Text: Click and drag to select the text you want to format.
2. Open the Font Dialog Box: Go to the Home tab, click on the Font dropdown menu, and select Font from the options.
3. Choose Font Type and Size: In the Font dialog box, select the desired font type and size from the respective dropdown menus.
4. Adjust Font Color: Click on the Font Color button and choose a color from the palette.
5. Apply Bold, Italic, or Underline: If needed, use the buttons for bold, italic, or underline to emphasize certain text.
Formatting Paragraphs
Paragraph formatting is equally important for maintaining consistency. Here's how to adjust paragraph settings:
1. Select the Paragraph: Click anywhere within the paragraph you want to format.
2. Open the Paragraph Dialog Box: Go to the Home tab, click on the small arrow in the lower-right corner of the Paragraph group.
3. Adjust Line and Paragraph Spacing: Use the Line Spacing dropdown menu to select the desired spacing. For example, choose 1.5 for 1.5-line spacing.
4. Set Paragraph Indentation: Use the Indentation section to set the first line indent or the entire paragraph indent.
5. Choose Alignment: Use the Alignment dropdown menu to select left, center, right, or justified alignment.
6. Apply Line and Page Breaks: If necessary, use the Line and Page Breaks tab to set line breaks, page breaks, and other paragraph-specific settings.
Using Styles for Consistency
Using styles in Word is a powerful way to maintain consistent formatting throughout your document. Styles are predefined sets of formatting that can be applied to text, paragraphs, and tables. Here's how to use styles:
1. Create a New Style: Go to the Home tab, click on the Styles group, and select New Style.
2. Name and Format the Style: Give your style a name and apply the desired formatting, including font, size, color, and paragraph settings.
3. Apply the Style: Select the text or paragraph you want to format and click on the style you created in the Styles gallery.
Reviewing and Adjusting Formatting
After applying formatting to your document, it's important to review and adjust as needed:
1. Check for Consistency: Go through your document to ensure that all text and paragraphs are formatted consistently.
2. Use Find and Replace: If you need to make a global change, such as changing the font size or color, use the Find and Replace feature.
3. Print Preview: Use the Print Preview option to see how your document will look when printed, and make any necessary adjustments.
Conclusion
Adjusting the consistent text format of a Word document is a straightforward process that can greatly improve the readability and professionalism of your work. By understanding the basics of formatting, using styles, and reviewing your document for consistency, you can ensure that your text is presented in a clear and organized manner. Remember, attention to detail in formatting can make a significant difference in the overall impact of your written communication.











