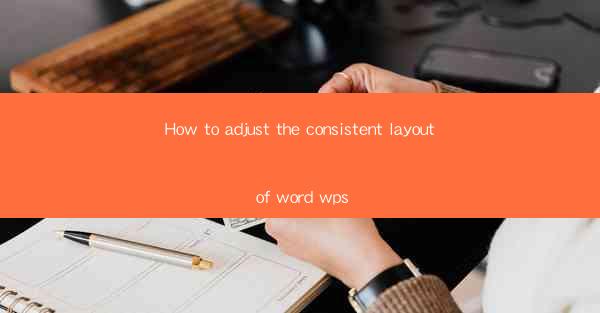
Understanding the Importance of Consistent Layout
A consistent layout in a Word or WPS document is crucial for readability and professionalism. It ensures that the document looks organized and polished, making it easier for readers to navigate through the content. Consistency in font styles, sizes, margins, and spacing can greatly enhance the overall appearance of the document.
Choosing the Right Template
The first step in adjusting the consistent layout of a Word or WPS article is to select an appropriate template. Templates provide a pre-designed structure that includes consistent formatting elements. Here are some steps to follow:
1. Open a new document in Word or WPS.
2. Go to the File menu and choose New.\
3. Browse through the available templates and select one that best suits your needs.
4. Click Create to apply the template to your document.
Customizing Font Styles
Font styles play a significant role in the layout of a document. To ensure consistency, follow these guidelines:
1. Choose a readable font: Use a font that is easy on the eyes, such as Arial, Calibri, or Times New Roman.
2. Set a standard font size: For body text, a size between 10 and 12 points is typically recommended.
3. Apply consistent font styles: Use the same font style for headings, subheadings, and body text. For example, if you use Bold for headings, apply the same style to all headings throughout the document.
Adjusting Margins and Spacing
Margins and spacing are essential for creating a well-structured document. Here’s how to adjust them:
1. Go to the Layout or Page Layout tab in the ribbon.
2. Click on Margins and select the desired margin settings. Common options include Normal, Wide, or Narrow.\
3. To adjust spacing, click on Paragraph and modify the Spacing Before and Spacing After settings. For example, you might set a Spacing Before of 12 points for headings to create a clear separation.
Utilizing Styles and Formatting Groups
Styles and formatting groups in Word and WPS are powerful tools for maintaining consistency. Here’s how to use them:
1. Go to the Home tab in the ribbon.
2. Click on the Styles button to view all available styles.
3. To create a new style, right-click on an existing style and select Modify.\
4. In the Modify Style window, adjust the formatting options as needed, such as font, size, and color.
5. Save the new style by clicking OK.\
Applying Numbering and Bullets
Numbering and bullets are useful for organizing lists and headings. To apply them consistently:
1. Select the text you want to format.
2. Go to the Home tab in the ribbon.
3. Click on the Numbering or Bullets button and choose the desired format.
4. If you need to create a custom list, click on Define New Number Format or Define New Bullet Format and adjust the settings accordingly.
Reviewing and Proofreading
Once you have adjusted the layout, it’s important to review and proofread your document. This ensures that the layout is consistent throughout and that there are no errors. Here are some tips:
1. Read through the document to check for any inconsistencies in formatting.
2. Use the Find and Replace feature to search for specific formatting elements and ensure they are consistent.
3. Have someone else review the document to catch any mistakes you might have missed.
By following these steps, you can adjust the consistent layout of a Word or WPS article to create a professional and readable document. Remember that consistency is key to maintaining a polished appearance throughout your work.











