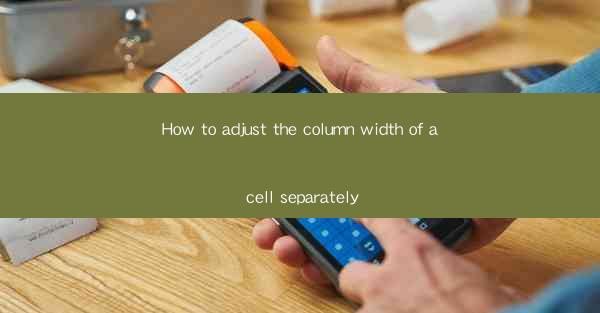
Introduction to Cell Column Width Adjustment
Adjusting the column width of a cell in various spreadsheet applications is a fundamental task that can greatly enhance the readability and organization of your data. Whether you're using Microsoft Excel, Google Sheets, or another spreadsheet software, understanding how to adjust column widths separately for each cell can help you create a more professional and user-friendly document.
Understanding Column Width in Spreadsheets
Before diving into the specifics of adjusting column widths, it's important to understand what a column width is. In a spreadsheet, a column is a vertical division of cells, and the width refers to the horizontal space it occupies. The default width is often set to fit the content of the cells within that column, but you can manually adjust it to better suit your needs.
Adjusting Column Width in Microsoft Excel
1. Select the Column: Click on the column header to select the entire column.
2. Drag the Column Separator: Move your cursor to the right edge of the selected column header until it turns into a double-sided arrow.
3. Resize the Column: Click and drag the separator to the left or right to increase or decrease the column width.
4. Use the Format Cells Dialog: Right-click on the column header and select Format Cells. In the Column tab, you can enter a specific width value.
5. AutoFit Column Width: If you want the column to automatically adjust to fit its content, right-click the column header and select AutoFit Column Width.\
Adjusting Column Width in Google Sheets
1. Select the Column: Click on the column header to select the entire column.
2. Drag the Column Separator: Move your cursor to the right edge of the selected column header until it turns into a double-sided arrow.
3. Resize the Column: Click and drag the separator to the left or right to increase or decrease the column width.
4. Use the Format Menu: Click on the Format menu at the top, then select Column width. Enter a specific width value.
5. AutoFit Column Width: If you want the column to automatically adjust to fit its content, click on the Format menu, then select AutoFit and choose Column width.\
Adjusting Column Width in Apple Numbers
1. Select the Column: Click on the column header to select the entire column.
2. Drag the Column Separator: Move your cursor to the right edge of the selected column header until it turns into a double-sided arrow.
3. Resize the Column: Click and drag the separator to the left or right to increase or decrease the column width.
4. Use the Format Cells Dialog: Right-click on the column header and select Format Cells. In the Column tab, you can enter a specific width value.
5. AutoFit Column Width: If you want the column to automatically adjust to fit its content, right-click the column header and select AutoFit Column Width.\
Adjusting Column Width in OpenOffice Calc
1. Select the Column: Click on the column header to select the entire column.
2. Drag the Column Separator: Move your cursor to the right edge of the selected column header until it turns into a double-sided arrow.
3. Resize the Column: Click and drag the separator to the left or right to increase or decrease the column width.
4. Use the Format Cells Dialog: Right-click on the column header and select Format Cells. In the Column tab, you can enter a specific width value.
5. AutoFit Column Width: If you want the column to automatically adjust to fit its content, right-click the column header and select AutoFit Column Width.\
Advanced Column Width Adjustments
1. Locking Column Widths: If you want to prevent a column width from changing accidentally, you can lock it. In Excel, select the column, right-click, and choose Lock. In Google Sheets, select the column, click on the Lock icon in the toolbar, and check the column.
2. Using Conditional Formatting: You can also adjust column widths based on certain conditions. For example, you might want to increase the width of a column if a cell contains a specific value. This can be done using conditional formatting rules in Excel or Google Sheets.
3. Consistent Width Across Multiple Columns: If you need to adjust the width of multiple columns to be consistent, you can select all the columns you want to change, then adjust the width of one of them. The other columns will typically adjust to match.
By following these steps and understanding the nuances of column width adjustment in different spreadsheet applications, you can ensure that your data is presented in a clear and organized manner, making it easier for you and others to work with.











