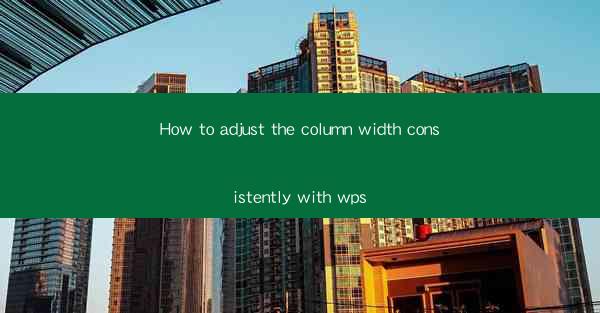
How to Adjust the Column Width Consistently with WPS
In today's digital age, WPS has become an essential tool for both personal and professional use. One of the most common tasks in WPS is adjusting the column width to ensure that text fits properly within the document. However, achieving consistent column widths can be challenging. This article aims to provide a comprehensive guide on how to adjust the column width consistently with WPS, catering to the needs of users who want to create visually appealing and well-organized documents.
1. Introduction to Column Width Adjustment in WPS
Column width adjustment is crucial for maintaining a clean and professional look in your WPS documents. Whether you are working on a newsletter, a report, or a presentation, consistent column widths can enhance readability and overall aesthetics. In this article, we will explore various methods and techniques to achieve consistent column widths in WPS, ensuring that your documents stand out.
2. Detailed Explanation of Column Width Adjustment in WPS
Understanding Column Widths in WPS
Column widths in WPS refer to the horizontal space allocated to each column within a table or text frame. Adjusting column widths is essential to ensure that text fits comfortably within the allocated space, preventing overflow or truncation. Understanding the basics of column widths is the first step towards achieving consistent adjustments.
Adjusting Column Widths through the Menu Bar
One of the simplest ways to adjust column widths in WPS is by using the menu bar. By selecting the desired column or table, you can easily modify the width by dragging the column separator or using the menu options. This method is straightforward and suitable for basic adjustments.
Using the Format Painter for Consistent Widths
The Format Painter in WPS allows you to copy formatting from one column to another, including column widths. This feature is particularly useful when you want to apply consistent widths to multiple columns. By selecting the source column, clicking on the Format Painter, and then selecting the target columns, you can achieve consistent widths effortlessly.
Utilizing the Table Properties Dialog Box
The Table Properties dialog box in WPS provides advanced options for adjusting column widths. By accessing this dialog box, you can set specific width values, align text within columns, and even adjust the spacing between columns. This method is ideal for precise adjustments and customization.
Adjusting Column Widths in Text Frames
Text frames in WPS offer flexibility in terms of column width adjustment. By resizing the text frame, you can easily adjust the width of the columns within it. This method is particularly useful when working with complex layouts or when you want to create multi-column text frames.
Using the Column Width Calculator
The Column Width Calculator in WPS is a powerful tool for determining the optimal column width based on specific requirements. By entering the desired number of columns, total width, and other parameters, the calculator provides accurate width values for each column. This method is ideal for precise and consistent adjustments.
Customizing Column Widths for Different Page Sizes
Different page sizes may require different column widths. By customizing column widths for specific page sizes, you can ensure that your documents look consistent across various layouts. This method is particularly useful when working with multiple page sizes or when creating templates.
Adjusting Column Widths in Tables with Merged Cells
When working with tables that contain merged cells, adjusting column widths can be challenging. However, by understanding the relationship between merged cells and column widths, you can achieve consistent adjustments. This section will provide guidance on how to handle such scenarios.
Utilizing Keyboard Shortcuts for Quick Adjustments
Keyboard shortcuts can significantly speed up the process of adjusting column widths in WPS. By familiarizing yourself with relevant shortcuts, you can make quick and precise adjustments without navigating through menus or dialog boxes.
Consistent Widths in Multi-Column Documents
In multi-column documents, maintaining consistent widths across all columns is crucial. This section will discuss techniques and best practices for achieving consistent widths in such documents, ensuring a professional appearance.
3. Conclusion
Adjusting column widths consistently in WPS is essential for creating visually appealing and well-organized documents. By understanding the various methods and techniques discussed in this article, users can achieve consistent column widths effortlessly. Whether you are a beginner or an experienced user, these guidelines will help you enhance the quality of your WPS documents and make them stand out.
In conclusion, adjusting column widths consistently with WPS is a valuable skill that can greatly improve the overall appearance and readability of your documents. By following the detailed explanations and techniques provided in this article, you can ensure that your documents are visually appealing and professional. Remember to experiment with different methods and find the one that works best for your specific needs. Happy document creation!











