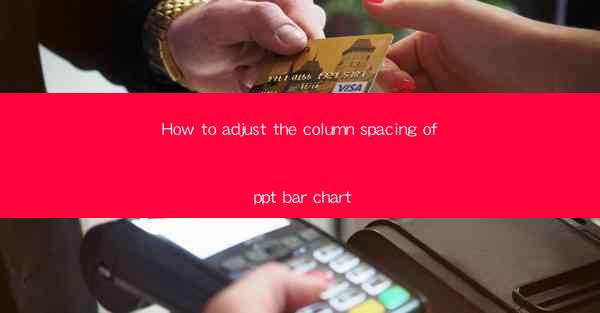
Mastering the Art of Adjusting Column Spacing in PowerPoint Bar Charts
Are you tired of staring at PowerPoint bar charts with uneven column spacing, making your data presentation look unprofessional? Fear not! In this comprehensive guide, we'll walk you through the ins and outs of adjusting column spacing in PowerPoint bar charts. Say goodbye to cluttered graphs and hello to visually stunning data presentations that captivate your audience. Whether you're a seasoned presenter or a beginner, this article will equip you with the knowledge and skills to create perfectly aligned bar charts that convey your message with clarity and impact.
1. Understanding the Basics of Column Spacing in PowerPoint Bar Charts
What is Column Spacing?
Column spacing refers to the distance between the bars in a bar chart. Proper spacing is crucial for ensuring that your chart is easy to read and visually appealing. Inadequate spacing can lead to overlapping bars, making it difficult for viewers to interpret the data accurately.
Why is Proper Spacing Important?
Proper column spacing enhances the readability of your chart. It allows for a clear comparison between different data points and prevents the chart from looking cluttered. By mastering the art of adjusting column spacing, you can create professional-looking bar charts that effectively communicate your message.
2. Accessing the Column Spacing Feature in PowerPoint
Navigating to the Chart Tools
To adjust the column spacing in a PowerPoint bar chart, you first need to access the Chart Tools. Once you've inserted a bar chart into your presentation, click on the chart to select it. This will reveal the Chart Tools, which include various tabs like Design, Layout, and Format.
Using the Format Tab
Within the Chart Tools, click on the Format tab. This tab contains a variety of options for customizing your chart, including adjusting column spacing.
3. Adjusting Column Spacing Manually
Using the Gap Percentage Option
One of the simplest ways to adjust column spacing is by using the Gap Percentage option. This feature allows you to specify the percentage of space between bars. To access it, go to the Format tab, click on the Gap Width button, and select the desired percentage from the dropdown menu.
Experimenting with Different Values
When adjusting the gap percentage, it's essential to experiment with different values to find the one that works best for your specific chart. Too much space can make the chart look sparse, while too little space can lead to overlapping bars.
4. Using the Format Data Series Option
Selecting the Data Series
To adjust the column spacing using the Format Data Series option, first, click on the chart to select it. Then, right-click on one of the bars and choose Format Data Series from the context menu.
Adjusting the Width and Gap
In the Format Data Series window, you'll find options to adjust the width and gap of the bars. By modifying these values, you can achieve the desired column spacing for your chart.
5. Utilizing the Layout Options
Choosing the Right Layout
PowerPoint offers various layout options for bar charts, each with its own set of column spacing configurations. To access these layouts, go to the Layout tab within the Chart Tools. Experiment with different layouts to find one that provides the optimal column spacing for your data.
Customizing the Layout
Once you've selected a layout, you can further customize it by adjusting the column spacing within the layout options. This allows you to fine-tune the spacing to match your specific requirements.
6. Enhancing Your Chart with Additional Features
Adding Data Labels
To make your chart even more informative, consider adding data labels to your bars. Data labels display the exact values of each bar, making it easier for viewers to understand the data at a glance.
Incorporating Trend Lines
If your data has a specific trend, consider adding a trend line to your bar chart. Trend lines help visualize the direction and magnitude of the data, providing a more comprehensive understanding of the information presented.
By following these steps and tips, you'll be well on your way to creating visually stunning PowerPoint bar charts with perfectly aligned column spacing. Remember, the key to a successful data presentation lies in clear communication, and proper column spacing is a crucial element in achieving that goal. Happy charting!











