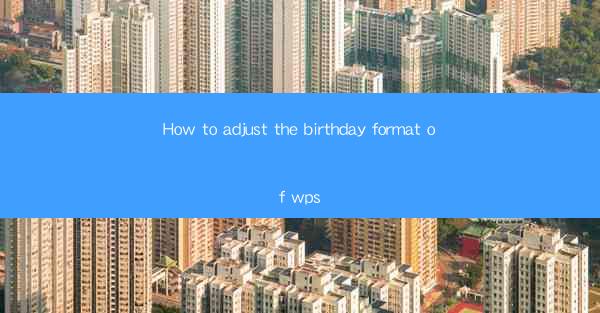
How to Adjust the Birthday Format in WPS
Adjusting the birthday format in WPS can be a crucial task for various reasons, whether it's for personal use or professional documentation. WPS, being a versatile office suite, offers a range of formatting options that can cater to different needs. In this article, we will delve into the various aspects of adjusting the birthday format in WPS, providing you with a comprehensive guide to ensure that your data is presented accurately and efficiently.
Understanding the Importance of Birthday Format in WPS
The birthday format in WPS plays a significant role in data organization and presentation. Here are some key reasons why adjusting the birthday format is important:
1. Data Accuracy: Ensuring that the birthday format is correct is crucial for maintaining accurate records. Incorrect dates can lead to confusion and errors in calculations or analyses.
2. Professionalism: When dealing with official documents or reports, a consistent and professional birthday format enhances the overall presentation and credibility of the document.
3. Customization: Different organizations or individuals may have specific requirements for birthday formats. Adjusting the format allows for customization to meet these specific needs.
4. Efficiency: A well-organized birthday format makes it easier to search, sort, and filter data, saving time and effort in data management tasks.
Step-by-Step Guide to Adjusting Birthday Format in WPS
Adjusting the birthday format in WPS is a straightforward process. Follow these steps to customize the format according to your requirements:
1. Open the Document: Launch WPS and open the document containing the birthday data.
2. Select the Data: Click on the cell or range of cells containing the birthdays you want to format.
3. Format Cells: Right-click on the selected cells and choose Format Cells from the context menu.
4. Number Tab: In the Format Cells dialog box, select the Number tab.
5. Customize Format: In the Type field, you can choose from various predefined date formats or create a custom format by entering the desired format code.
6. Apply and Save: Click OK to apply the format to the selected cells. If you want to save this format for future use, you can create a custom format and save it.
Common Birthday Formats in WPS
WPS offers a variety of birthday formats to suit different preferences and requirements. Here are some commonly used formats:
1. MM/DD/YYYY: This format displays the birthday as Month/Day/Year, commonly used in the United States.
2. DD/MM/YYYY: This format displays the birthday as Day/Month/Year, widely used in Europe and other parts of the world.
3. YYYY-MM-DD: This format displays the birthday as Year-Month-Day, commonly used in data analysis and database management.
4. Month DD, YYYY: This format displays the birthday as Month Day, Year, often used in formal invitations or announcements.
Customizing Birthday Formats in WPS
In addition to predefined formats, WPS allows you to create custom birthday formats to meet specific requirements. Here's how you can customize the format:
1. Format Codes: WPS uses format codes to define the appearance of dates. For example, MM represents the month, DD represents the day, and YYYY represents the year.
2. Combining Format Codes: You can combine multiple format codes to create a custom format. For example, MM/DD/YYYY will display the birthday as Month/Day/Year.
3. Adding Leading Zeros: If you want to display leading zeros for the day or month, you can use the 0 format code. For example, 00/00/YYYY will display the birthday as 00/00/YYYY.
4. Adding Separators: You can add separators like slashes, hyphens, or dots to separate the day, month, and year. For example, MM-DD-YYYY will display the birthday as Month-Dash-Day-Year.
Using Functions to Adjust Birthday Formats in WPS
WPS provides various functions that can be used to adjust birthday formats in your document. Here are some commonly used functions:
1. DATE: The DATE function returns the serial number of a particular date. For example, =DATE(2022, 1, 1) will return the serial number for January 1, 2022.
2. TEXT: The TEXT function formats a number as text using a specified format. For example, =TEXT(DATE(2022, 1, 1), MM/DD/YYYY) will display the date as 01/01/2022.
3. CONCATENATE: The CONCATENATE function combines multiple text strings into one. For example, =CONCATENATE(January, , DATE(2022, 1, 1), 2022) will display the date as January 1, 2022.
Best Practices for Adjusting Birthday Formats in WPS
To ensure that your birthday formats in WPS are accurate and consistent, follow these best practices:
1. Consistency: Use a consistent format throughout your document to avoid confusion and errors.
2. Validation: Double-check the format to ensure that it is accurate and meets your requirements.
3. Documentation: Document the format you are using for future reference and to maintain consistency in your documents.
4. Training: If you are working in a team or organization, provide training on the preferred birthday format to ensure consistency across all documents.
5. Feedback: Seek feedback from others to ensure that the format is user-friendly and meets their needs.
Conclusion
Adjusting the birthday format in WPS is a valuable skill that can help you organize and present your data more effectively. By understanding the importance of birthday formats, following the step-by-step guide, exploring common formats, customizing formats, using functions, and adhering to best practices, you can ensure that your data is accurate, consistent, and user-friendly. With these tips and techniques, you'll be able to adjust the birthday format in WPS like a pro!











