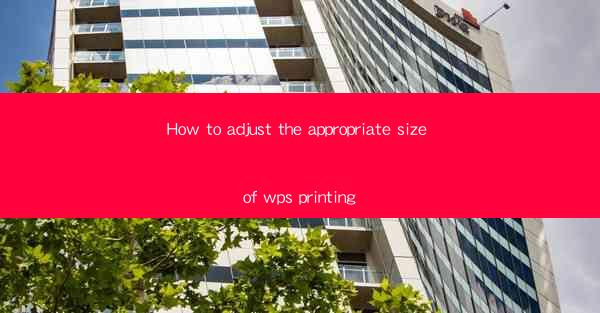
This article provides a comprehensive guide on how to adjust the appropriate size of WPS printing. It covers various aspects such as understanding the print settings, using the print preview feature, customizing page margins, adjusting the scale of the document, setting the paper size, and troubleshooting common printing issues. By following these steps, users can ensure that their documents are printed accurately and efficiently.
---
Understanding the Print Settings
Adjusting the appropriate size of WPS printing begins with understanding the print settings available in the software. WPS, like many other word processors, offers a range of options that allow users to customize their print output. Here are some key settings to consider:
1. Orientation: The first step is to decide whether you want to print in portrait or landscape mode. This setting is crucial as it determines the orientation of the printed document. For instance, a portrait orientation is ideal for documents with more text vertically, while landscape is better for wide layouts like posters or spreadsheets.
2. Quality: The print quality setting allows you to choose between draft, normal, and high-quality printing. Draft mode is faster and uses less ink, but the output may not be as sharp. High-quality printing, on the other hand, produces a clearer and more detailed print but requires more ink and time.
3. Color: Depending on your printer's capabilities, you can choose to print in color or black and white. This setting is particularly important for documents that contain color graphics or images.
Using the Print Preview Feature
Before finalizing your print settings, it's essential to use the print preview feature. This allows you to see how your document will look on the printed page without actually printing it. Here's how to use it effectively:
1. Access Print Preview: Once you have set your print settings, click on the Print Preview button in the WPS print dialog box. This will open a new window showing a scaled-down version of your document.
2. Check the Layout: In the preview, you can check the layout, including margins, headers, footers, and the overall appearance of the document. This is particularly useful for ensuring that your document fits the page correctly.
3. Make Adjustments: If you notice any issues, such as text overlapping or images not fitting, you can go back to the print settings and make adjustments until you are satisfied with the layout.
Customizing Page Margins
Page margins play a significant role in determining the size of your printed document. Here's how to customize them in WPS:
1. Access Page Setup: Go to the Page Layout tab in the WPS ribbon and click on Page Setup.
2. Adjust Margins: In the Page Setup dialog box, you will find options to adjust the top, bottom, left, and right margins. You can enter specific measurements or choose from predefined values.
3. Check the Print Preview: After adjusting the margins, use the print preview feature to ensure that the document fits the page as intended.
Adjusting the Scale of the Document
If your document is too large or too small for the desired print size, adjusting the scale can be a solution. Here's how to do it:
1. Scale Option: In the print settings, you will find a Scale option. This allows you to increase or decrease the size of the document on the printed page.
2. Enter a Percentage: Enter the desired percentage to scale the document. For example, if you want to print a document that is twice as large, enter 200%.
3. Check the Print Preview: Always use the print preview to ensure that the scaled document fits the page correctly and maintains readability.
Setting the Paper Size
Choosing the correct paper size is crucial for achieving the desired print size. Here's how to set the paper size in WPS:
1. Paper Size Option: In the print settings, look for the Paper Size option. This will display a list of available paper sizes.
2. Select the Desired Size: Choose the paper size that matches your requirements. Common sizes include A4, Letter, Legal, and Tabloid.
3. Check the Print Preview: Verify that the document fits the selected paper size using the print preview feature.
Troubleshooting Common Printing Issues
Even with the correct settings, printing issues can arise. Here are some common problems and their solutions:
1. Text Overlaps: If text is overlapping, check the margins and scale settings. Adjusting these may resolve the issue.
2. Images Not Printing: Ensure that the print settings are set to include images and graphics. If the problem persists, check the printer's capabilities.
3. Incorrect Paper Size: Double-check the paper size setting in the print dialog box. If it's incorrect, select the right size and try printing again.
---
Conclusion
Adjusting the appropriate size of WPS printing involves a series of steps that include understanding print settings, using the print preview feature, customizing page margins, adjusting the scale, setting the paper size, and troubleshooting common issues. By following these detailed instructions, users can ensure that their documents are printed accurately and efficiently, meeting their specific requirements and preferences.











