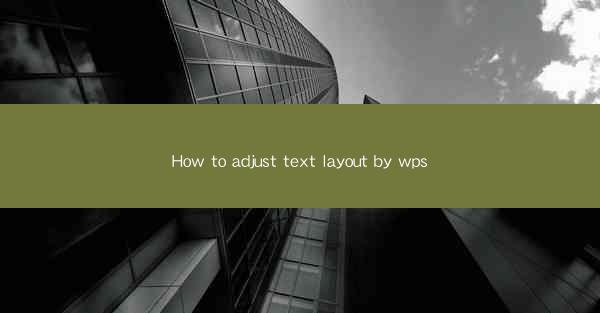
This article provides a comprehensive guide on how to adjust text layout in WPS, a popular office suite. It covers various aspects of text formatting, including alignment, spacing, indentation, and more. With detailed explanations and step-by-step instructions, readers will learn how to optimize their text layout for readability and visual appeal in WPS documents. The article aims to assist users in enhancing their document presentation skills and productivity.
---
Introduction to Text Layout Adjustment in WPS
Adjusting text layout is a crucial aspect of document preparation, as it directly impacts the readability and overall appearance of the content. WPS, being a versatile office suite, offers a range of tools and features to help users customize their text layout. Whether you are working on a report, presentation, or any other document, understanding how to adjust text layout in WPS can significantly enhance your document's quality.
1. Aligning Text
One of the fundamental aspects of text layout adjustment is aligning text properly. WPS provides several alignment options to ensure that your text is visually appealing and easy to read.
- Left Alignment: This is the default alignment for text in WPS. It aligns the text to the left margin and leaves the right side of the text ragged. This is suitable for most standard text blocks.
- Center Alignment: Centering text horizontally is useful for creating a balanced look, especially in headings or titles. It aligns the text to the center of the text box or column.
- Right Alignment: Right alignment is ideal for creating a tabular look or for aligning text to the right margin, which can be useful in certain document layouts.
2. Adjusting Spacing
Proper spacing between lines, paragraphs, and characters is essential for readability. WPS offers various spacing options to help you achieve the desired layout.
- Line Spacing: This setting determines the space between lines of text. You can choose from predefined options like 1.0, 1.5, 2.0, or even set a custom value.
- Paragraph Spacing: Adjusting paragraph spacing can help separate different sections of your document. You can increase or decrease the space before and after paragraphs.
- Character Spacing: This feature allows you to control the space between individual characters. It can be useful for creating a more artistic or visually appealing text layout.
3. Indentation
Indentation is used to create a visual hierarchy in your document, making it easier to distinguish between different sections or points.
- First Line Indentation: This is the most common type of indentation, where the first line of each paragraph is indented from the left margin.
- Hanging Indentation: In this style, the first line of each paragraph is left-aligned, and subsequent lines are indented from the left margin.
- Tab Indentation: You can use tabs to create custom indentation levels. This is particularly useful for creating tables or lists.
4. Text Direction
WPS allows you to change the text direction, which can be helpful when working with languages that read from right to left or when you want to create a visually interesting layout.
- Left-to-Right: This is the default text direction for languages like English, where text is read from left to right.
- Right-to-Left: This direction is used for languages like Arabic or Hebrew, where text is read from right to left.
- Vertical Text: You can also set text to be displayed vertically, which can be useful for creating headings or titles in a unique style.
5. Text Effects
WPS offers a variety of text effects that can enhance the visual appeal of your document.
- Bolding and Italicizing: These are basic text effects that can emphasize important points or headings.
- Underlining: Underlining text can be used to indicate links or to highlight specific words or phrases.
- Strikethrough and Superscript/Subscript: These effects can be used for various purposes, such as indicating deleted text or showing mathematical formulas.
6. Using Styles
Styles in WPS are a powerful tool for managing text layout, as they allow you to apply consistent formatting to multiple elements in your document.
- Creating Custom Styles: You can create custom styles for headings, paragraphs, and other elements to ensure consistency throughout your document.
- Applying Styles: Once you have created a style, you can easily apply it to text by selecting it and choosing the appropriate style from the dropdown menu.
- Modifying Styles: If you need to make changes to a style, you can modify it directly, and all elements using that style will be updated automatically.
Conclusion
Adjusting text layout in WPS is a vital skill for anyone working with documents. By understanding and utilizing the various tools and features provided by WPS, you can create well-organized, visually appealing, and readable documents. From aligning text to applying styles, the process of adjusting text layout in WPS is designed to enhance your document's presentation and overall effectiveness.











