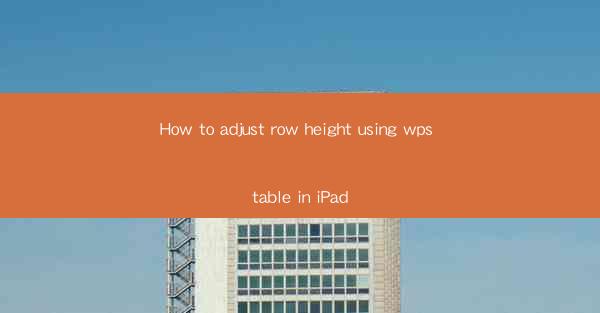
How to Adjust Row Height Using WPS Table in iPad: A Comprehensive Guide
In today's digital age, the use of tablets for productivity has become increasingly popular. Among the various tablet devices, the iPad stands out for its versatility and user-friendly interface. One of the common tasks that users often encounter while working with WPS Table on their iPads is adjusting row heights. This article aims to provide a comprehensive guide on how to adjust row height using WPS Table in iPad, catering to both beginners and advanced users. By the end of this article, readers will have a thorough understanding of the process and be able to efficiently manage their tables.
1. Introduction to WPS Table on iPad
WPS Table is a powerful and feature-rich spreadsheet application that is available for free on the iPad. It offers a wide range of functionalities, making it a popular choice for users who need to create, edit, and manage tables on their tablets. One of the fundamental aspects of working with tables is adjusting the row height, which can significantly impact the readability and overall appearance of the table.
2. Detailed Explanation of Adjusting Row Height in WPS Table
Understanding Row Height
Row height refers to the vertical space allocated to each row in a table. It determines how much content can be displayed in a single row. Adjusting the row height is crucial for ensuring that the table is visually appealing and easy to read.
Accessing the Row Height Option
To adjust the row height in WPS Table, users need to first access the row height option. This can be done by tapping on the row number at the bottom of the table. Once the row is selected, a menu will appear with various options, including row height.
Adjusting Row Height Manually
The most straightforward method to adjust row height is to manually enter a specific value. After selecting the row, tap on the row height option, and enter the desired value. This method is suitable for users who have a specific row height in mind.
Using the Slider to Adjust Row Height
WPS Table also provides a convenient slider to adjust row height. By dragging the slider, users can easily increase or decrease the row height. This method is particularly useful for users who prefer a more interactive approach.
Adjusting Row Height for Multiple Rows
In some cases, users may need to adjust the row height for multiple rows simultaneously. To do this, select the rows by tapping and holding on the row numbers. Once the rows are selected, tap on the row height option, and adjust the height for all selected rows at once.
Locking Row Height
To prevent accidental changes to the row height, users can lock the row height. This can be done by tapping on the lock icon next to the row height option. Once locked, the row height will remain unchanged unless manually adjusted.
Using the AutoFit Feature
WPS Table offers an auto-fit feature that automatically adjusts the row height based on the content of the cells. This feature is particularly useful when dealing with tables with varying content lengths.
Customizing Row Height for Specific Cells
In some cases, users may want to customize the row height for specific cells within a row. This can be achieved by selecting the cells and adjusting the row height for the entire row, which will then apply to the selected cells.
Adjusting Row Height for Tables with Different Column Widths
When working with tables that have different column widths, adjusting the row height becomes more complex. Users need to ensure that the row height is consistent across all columns, which may require manual adjustments or the use of the auto-fit feature.
3. Conclusion
Adjusting row height in WPS Table on iPad is a fundamental skill that can greatly enhance the usability and visual appeal of tables. By following the detailed steps outlined in this article, users can efficiently manage their tables and ensure that the content is easily readable. Whether you are a beginner or an advanced user, understanding how to adjust row height will undoubtedly improve your productivity and efficiency while working with WPS Table on your iPad.
As technology continues to evolve, it is essential for users to stay updated with the latest features and functionalities of their applications. By exploring the various options available in WPS Table, users can unlock the full potential of their iPad as a productivity tool. Future research could focus on the integration of advanced features in WPS Table, such as conditional formatting and data validation, to further enhance the user experience.











