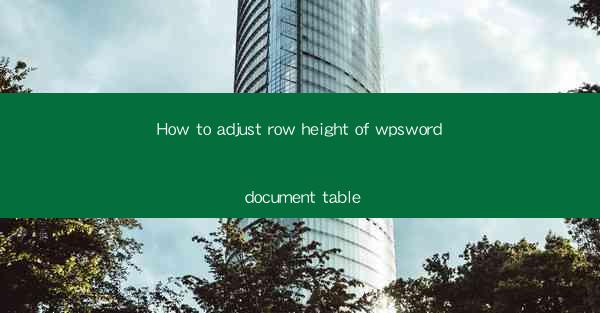
Unlocking the Secrets of WPS Word Table Row Heights: A Journey into Precision
In the vast digital expanse of word processing, the art of crafting a document that not only communicates effectively but also looks stunning is a quest for many. One such element that can elevate the visual appeal of a WPS Word document is the mastery over table row heights. In this article, we delve into the mystical realm of adjusting row heights in WPS Word tables, offering you the keys to unlock this hidden feature's full potential.
The Enigma of Row Heights: What They Are and Why They Matter
Imagine a table in your WPS Word document as a stage, and each row as an actor. The row height is the space allocated to each actor, determining how they stand on the stage. Too tall, and they loom over the audience; too short, and they are barely visible. In the world of document design, row heights are crucial for maintaining a harmonious balance within your table.
Adjusting row heights is not just about aesthetics; it's about functionality. It ensures that all data within a row is clearly visible, regardless of the content's length. Whether you're presenting financial data, creating a schedule, or designing a family tree, the right row height can make the difference between a document that is easy to read and one that is a visual maze.
Step-by-Step Guide: The Art of Adjusting Row Heights in WPS Word
Now that we've established the importance of row heights, let's embark on a step-by-step journey to master this art. Follow these simple steps to adjust row heights in your WPS Word document:
1. Select the Table: Begin by clicking on the table you wish to modify. The entire table should be highlighted to indicate that it is selected.
2. Access the Table Tools: Once the table is selected, a contextual menu called Table Tools will appear. This menu contains all the options specific to the table you've chosen.
3. Navigate to the Layout Tab: Within the Table Tools, click on the Layout tab. This tab is where you'll find the options for adjusting row heights.
4. Adjust Row Height: Look for the Row Height button, which is typically represented by a small ruler icon. Click on this button to reveal a dropdown menu.
5. Choose Your Row Height: In the dropdown menu, you can select a predefined row height or enter a custom value. If you choose a predefined value, it will be applied to the entire table. For a custom adjustment, you can specify the exact height in points, picas, or centimeters.
6. Apply to Specific Rows: If you only want to adjust the height of specific rows, you can do so by clicking on the row number in the table header and then applying the row height settings.
7. Preview and Confirm: Before finalizing your changes, it's always a good idea to preview the table to ensure that the row heights look as intended.
Advanced Techniques: Mastering the Row Height Artistry
For those who wish to take their table design to the next level, here are some advanced techniques to consider:
- Using the Row Height AutoFit Feature: This feature automatically adjusts the row height to fit the content. It's a quick fix for tables with varying content lengths.
- Adjusting Row Height for Specific Cells: If you need different row heights within the same table, you can adjust the height for individual cells or groups of cells.
- Consistency Across Multiple Tables: If you have multiple tables in your document, you can set a default row height for all tables to maintain consistency.
- Using Styles: Create a style for your tables that includes the desired row height. This way, whenever you insert a new table, it will automatically have the correct row height.
The Final Word: Row Heights as the Canvas of Your Document
In conclusion, adjusting row heights in WPS Word tables is an essential skill for anyone looking to create visually appealing and functional documents. By mastering this art, you can transform your tables from mere collections of data into dynamic, engaging elements that enhance the overall readability and impact of your work.
Remember, the journey to perfecting your table row heights is a continuous one. Experiment with different settings, and don't be afraid to make bold adjustments. After all, in the world of document design, the sky is not the limit—it's just the beginning.











